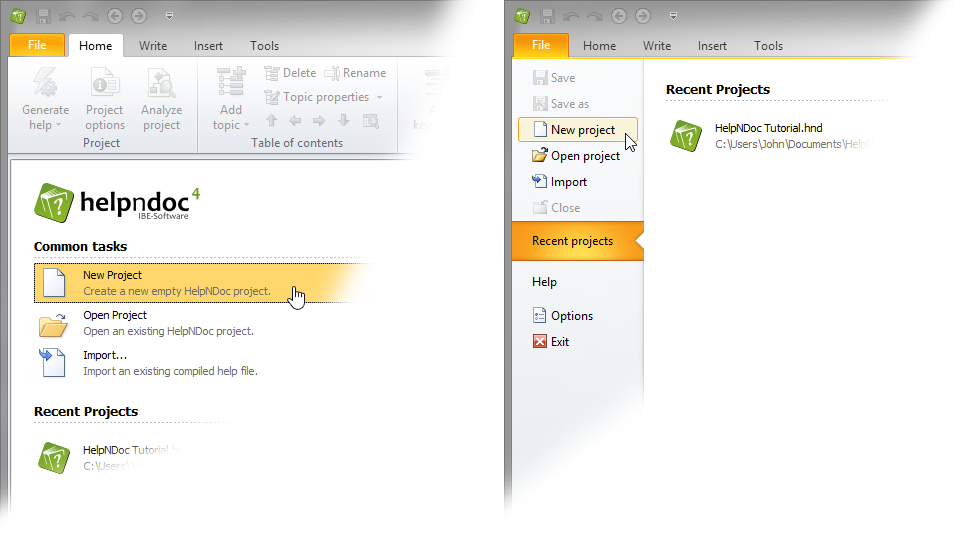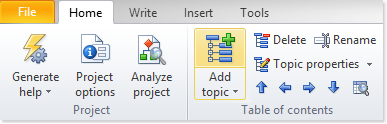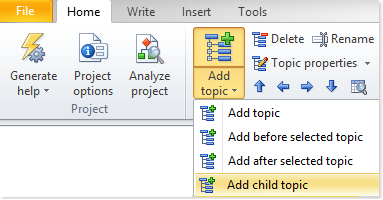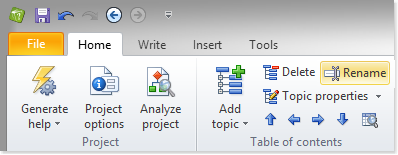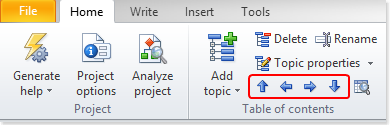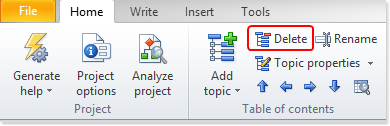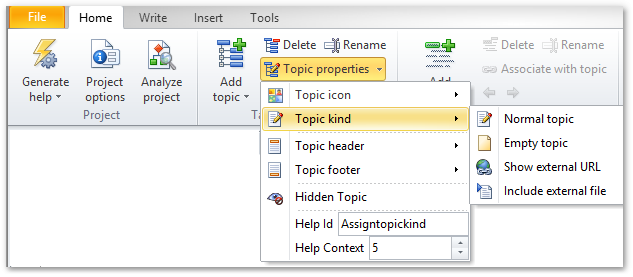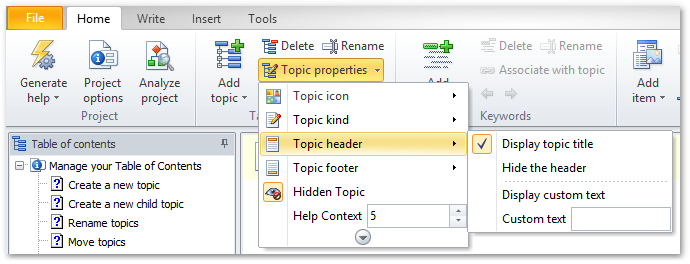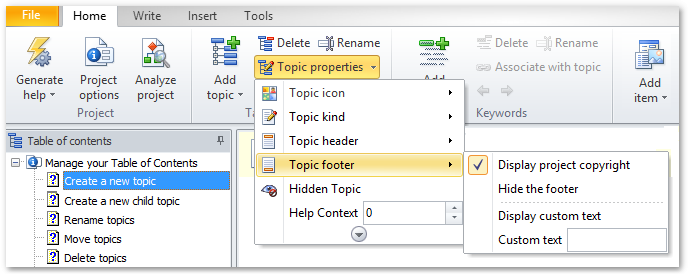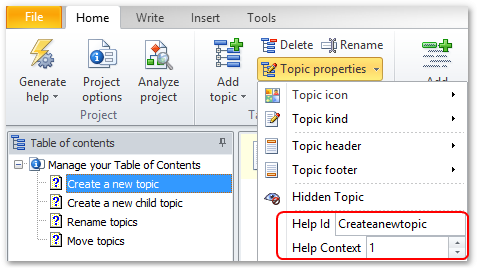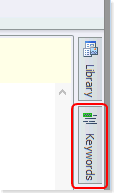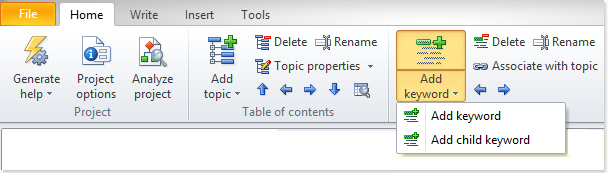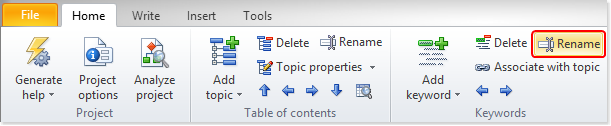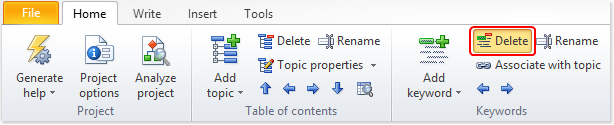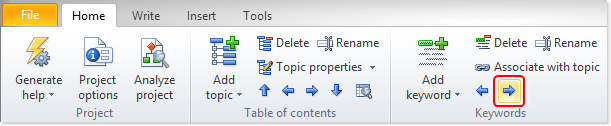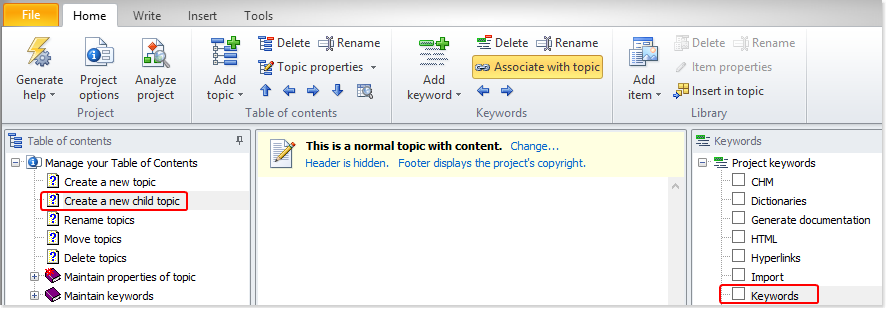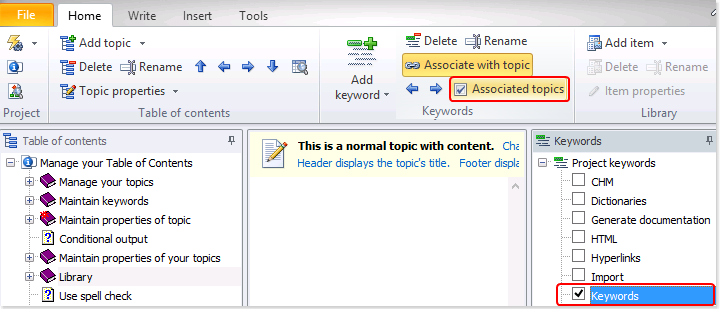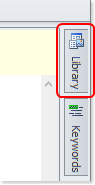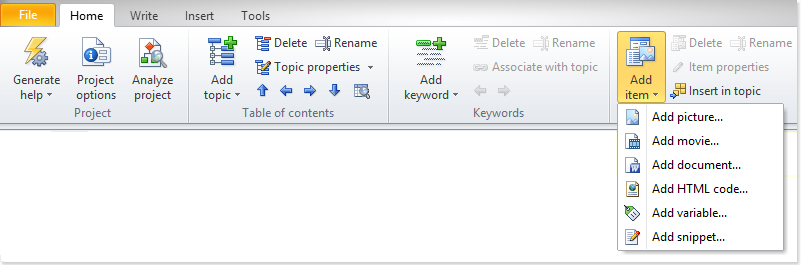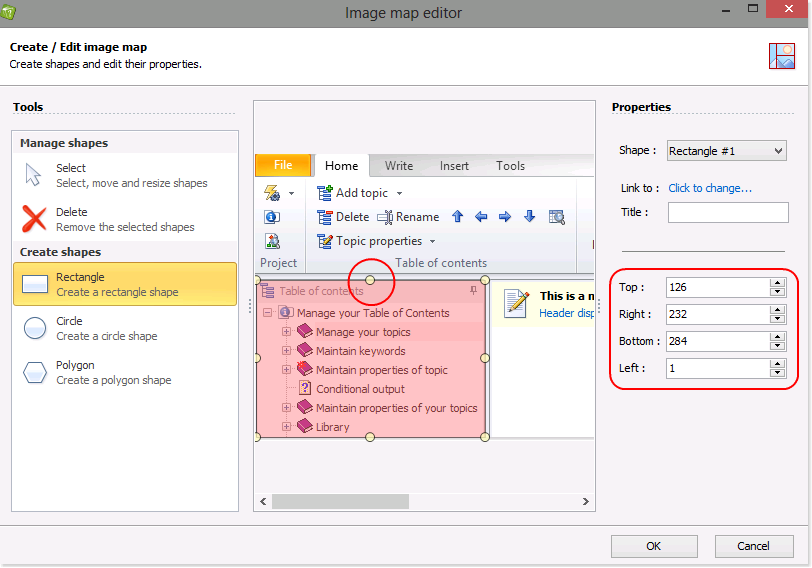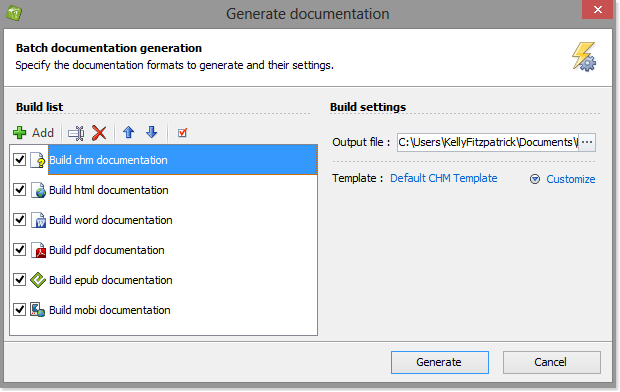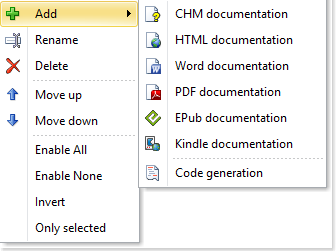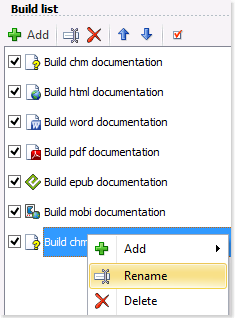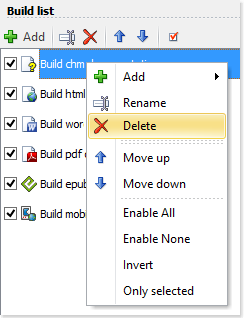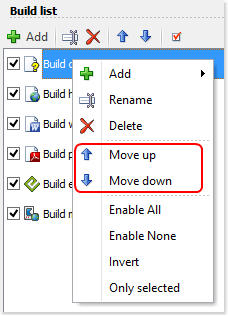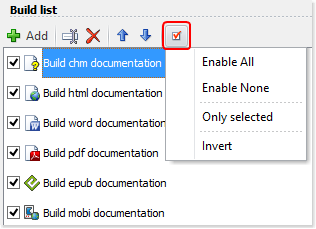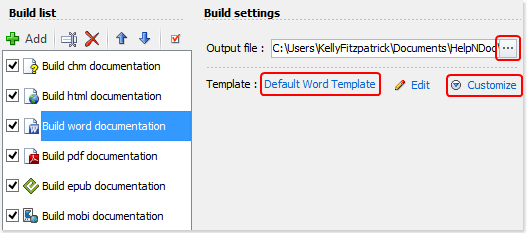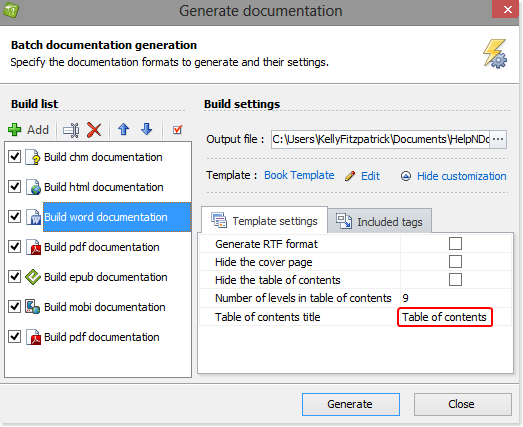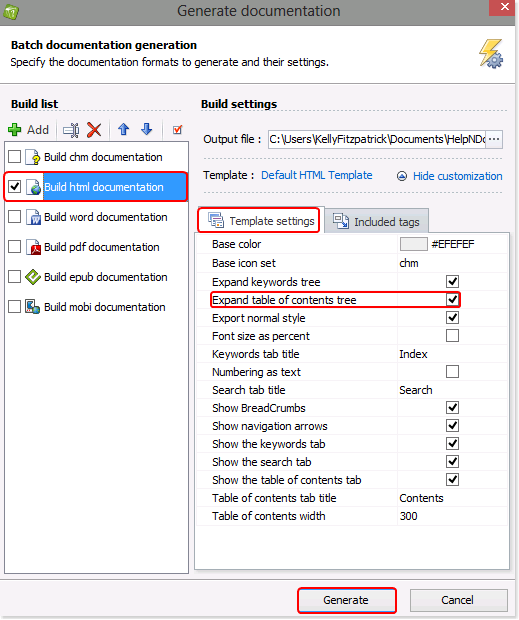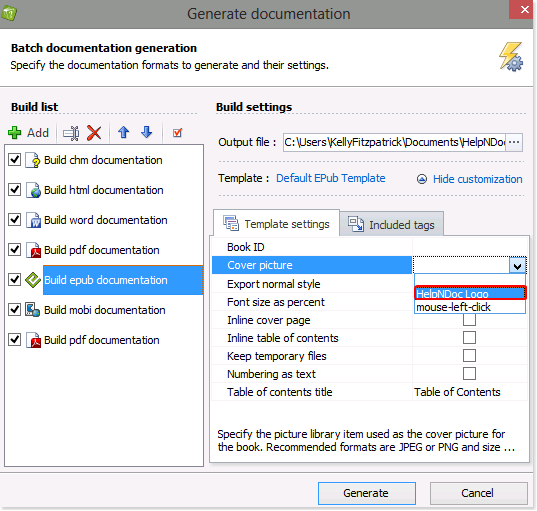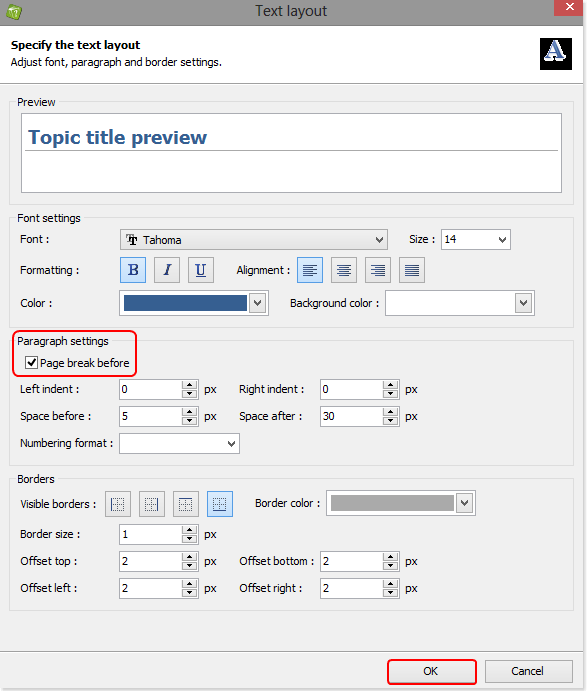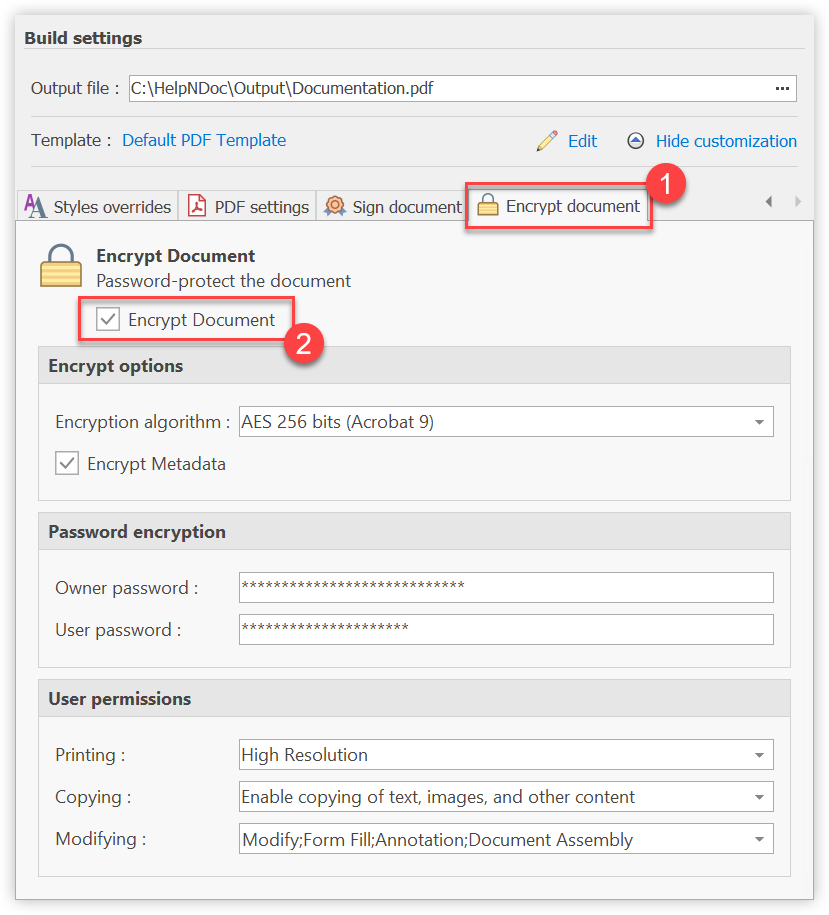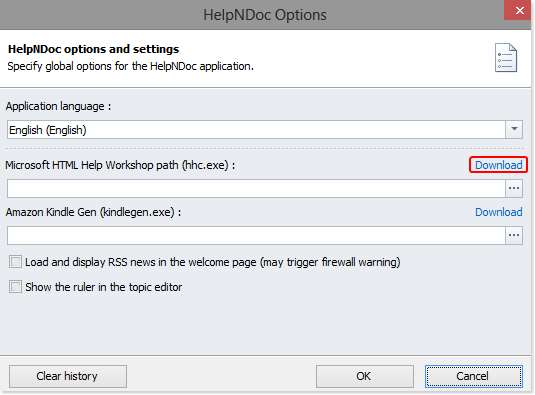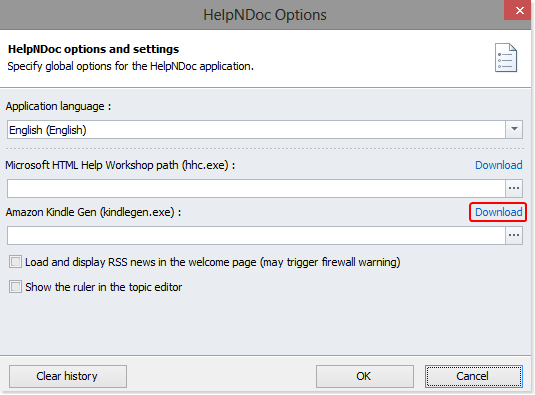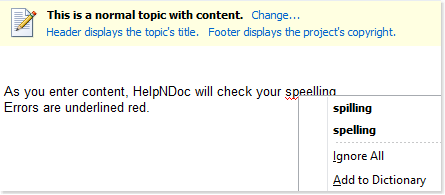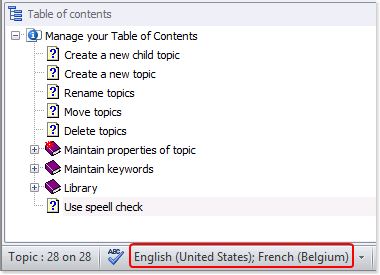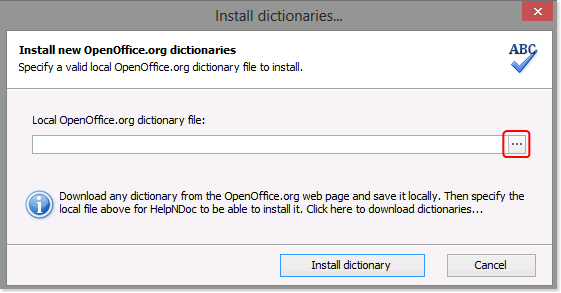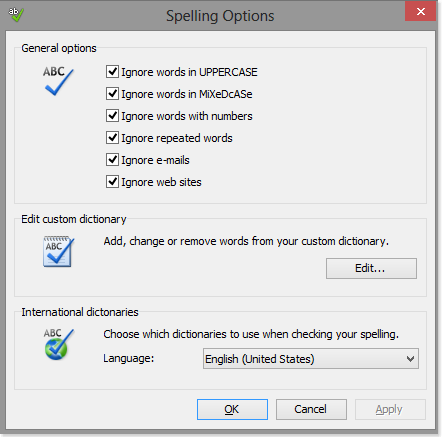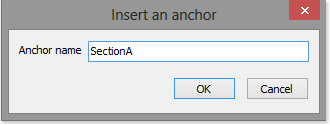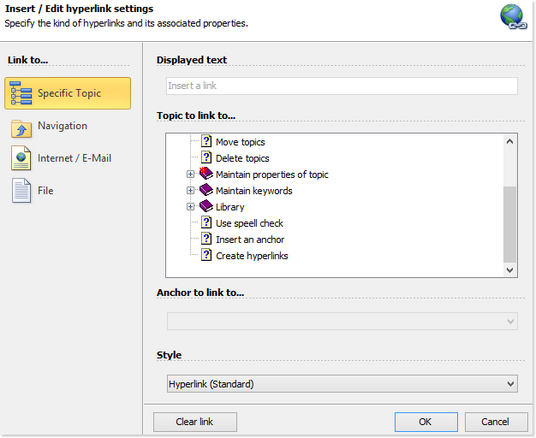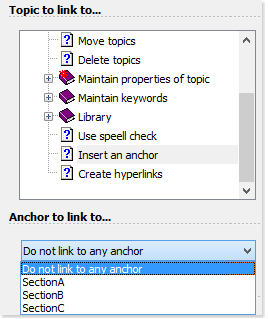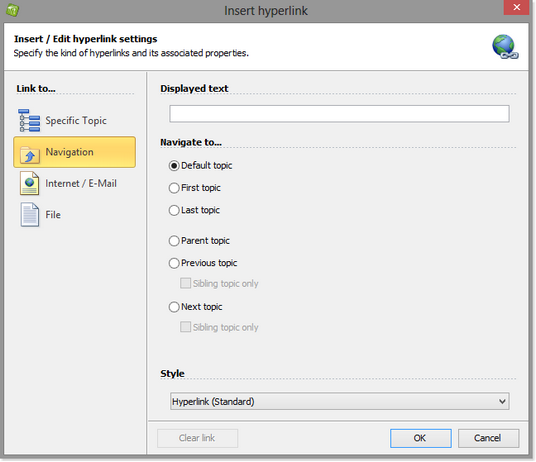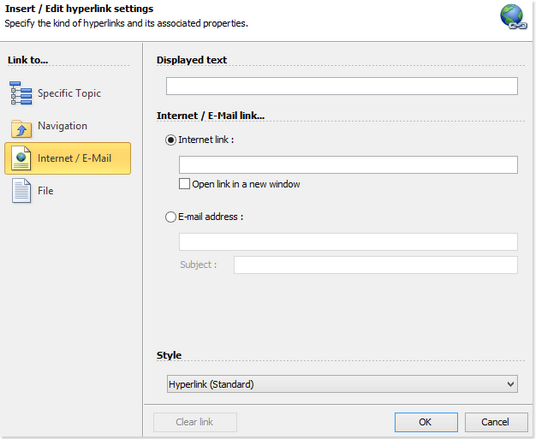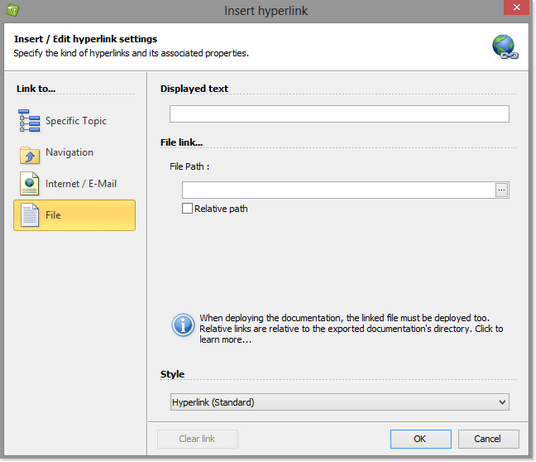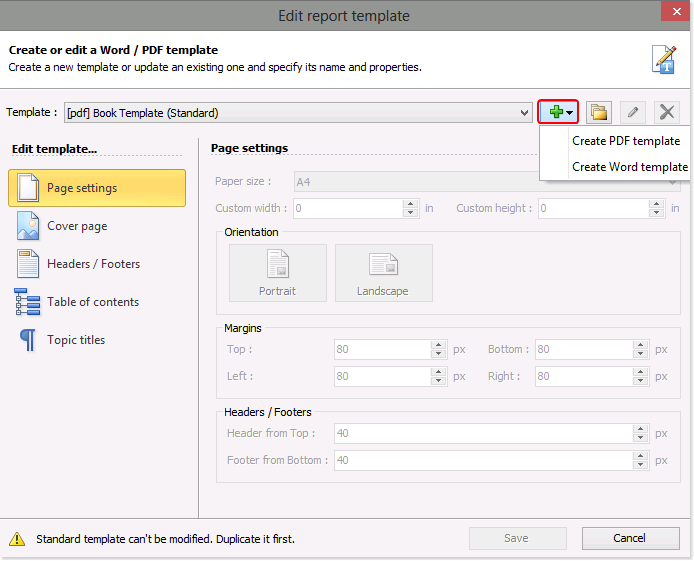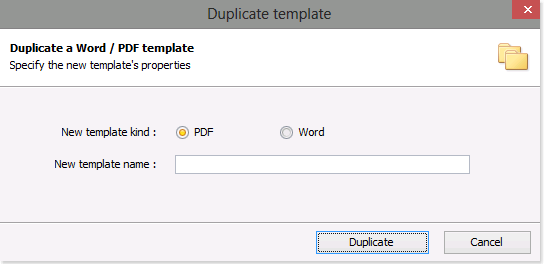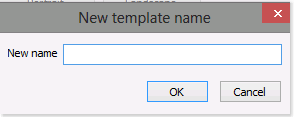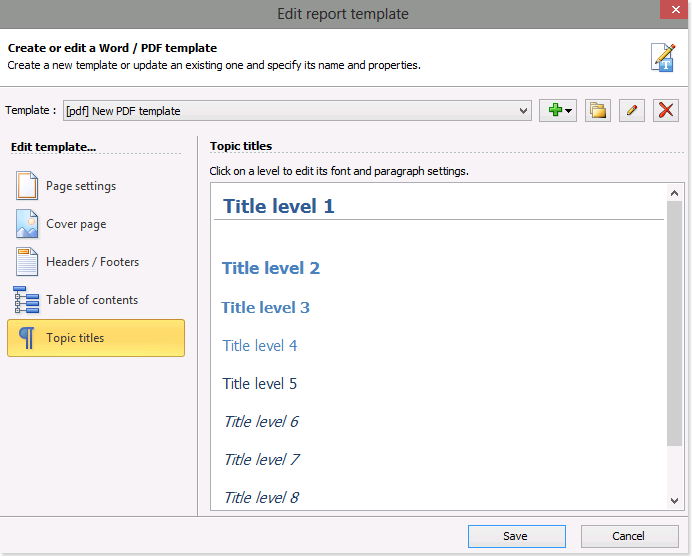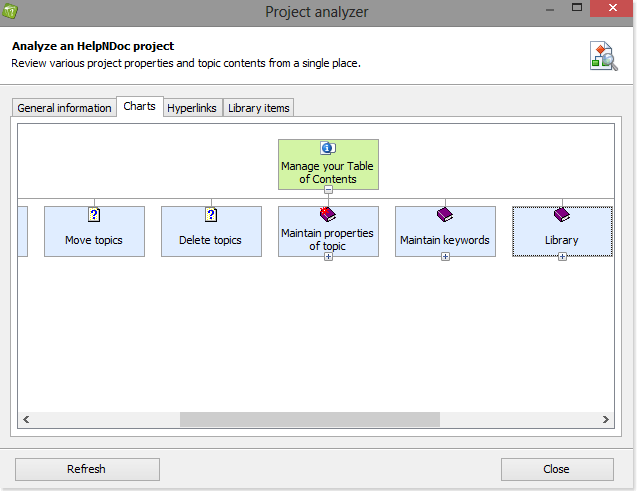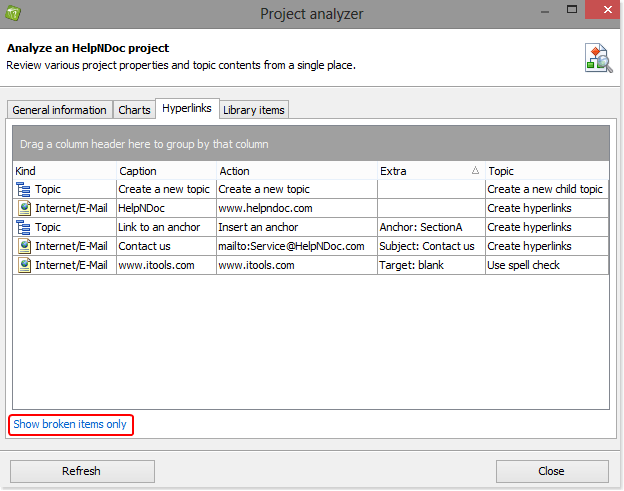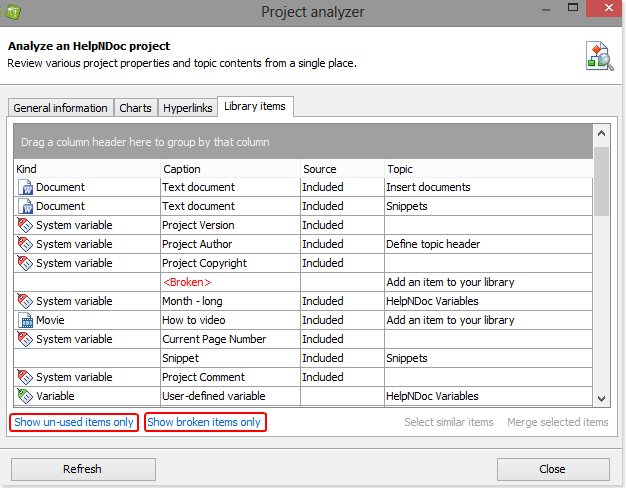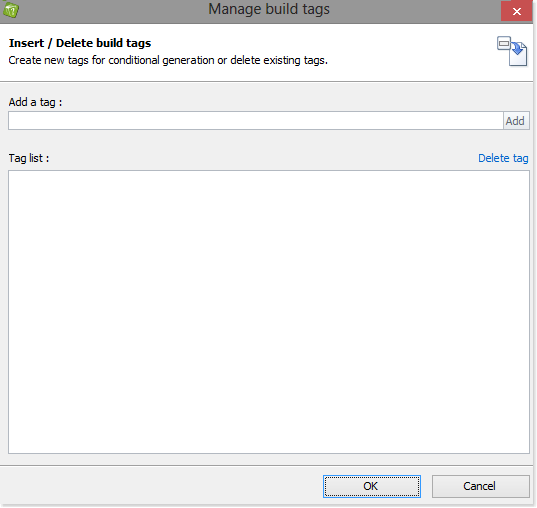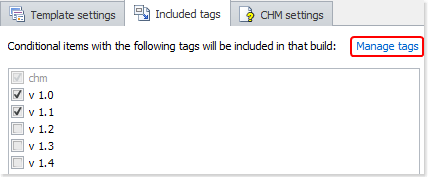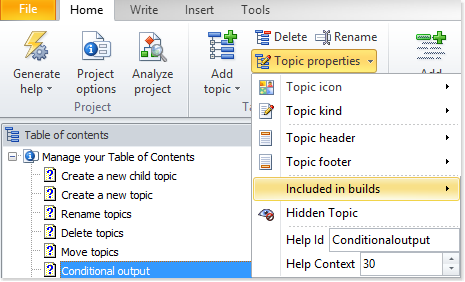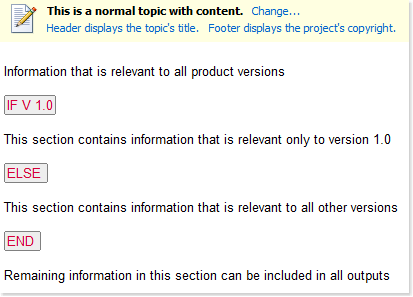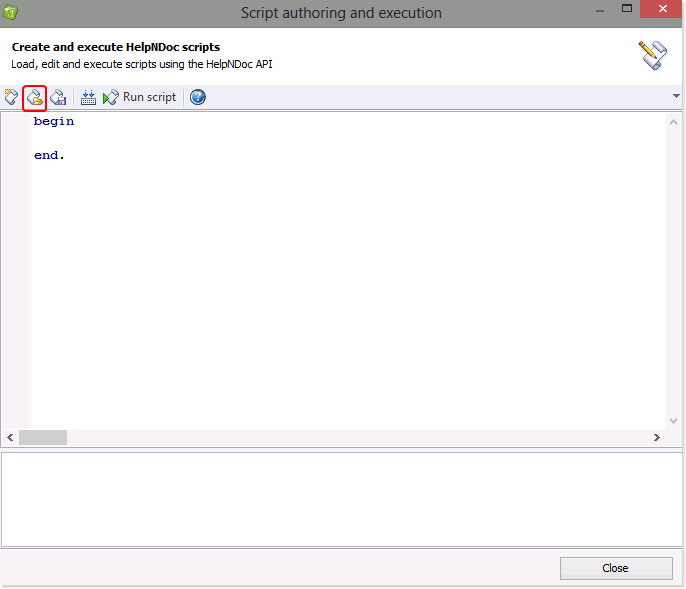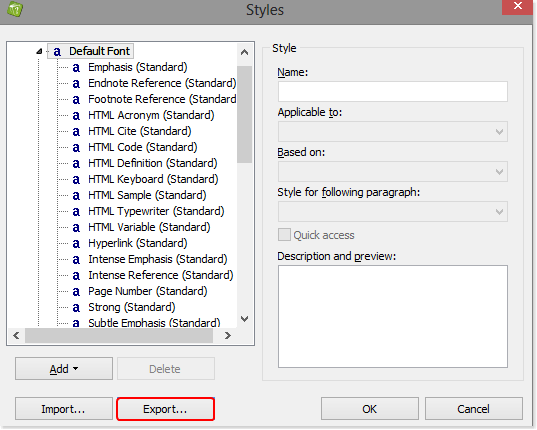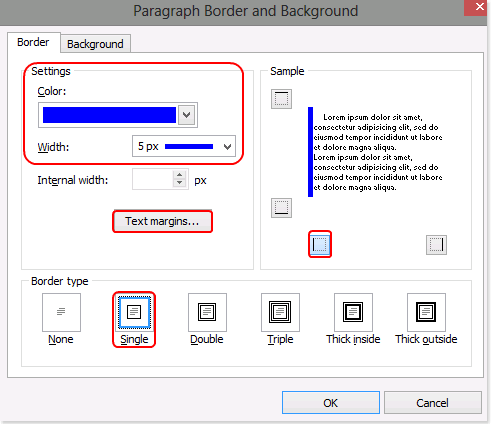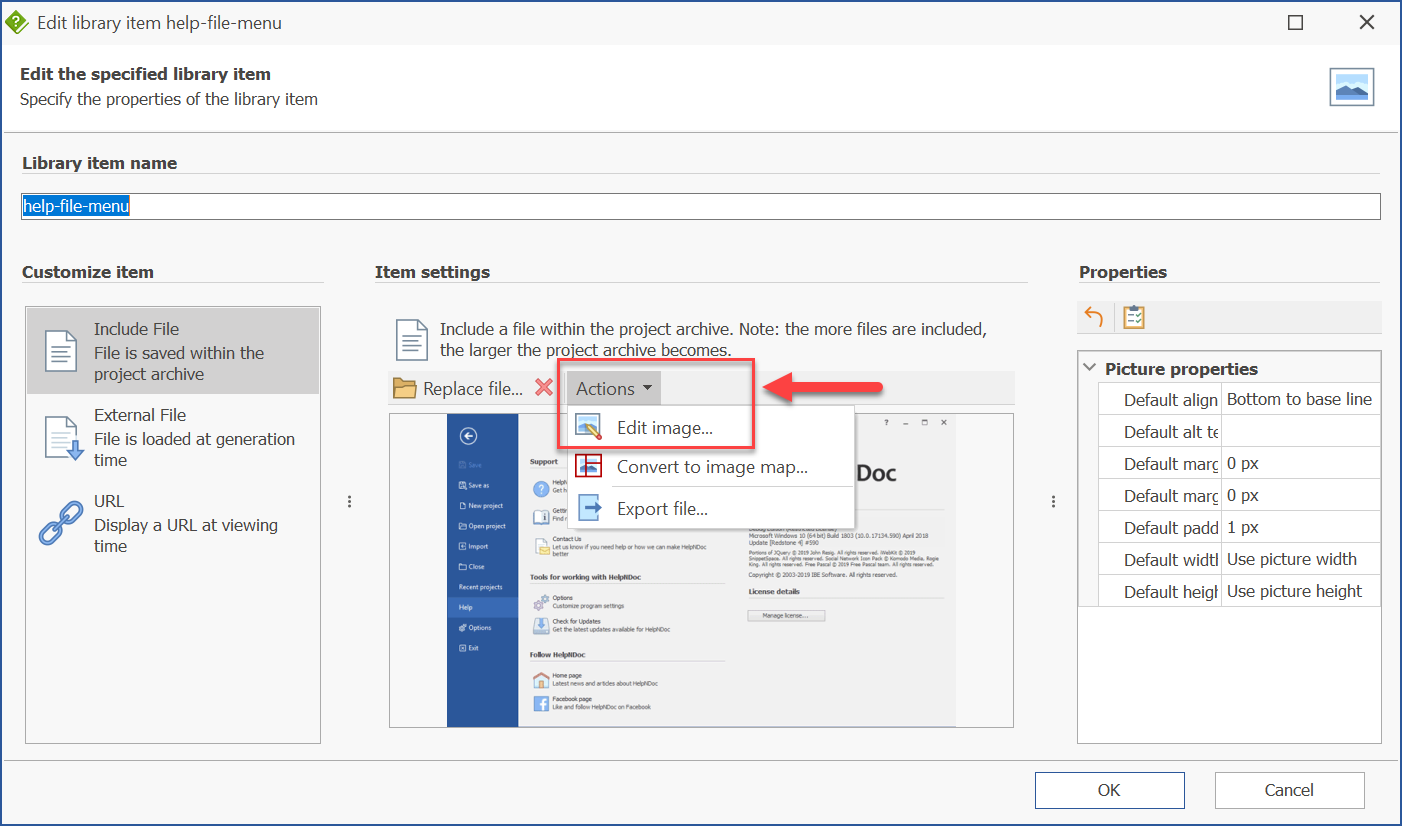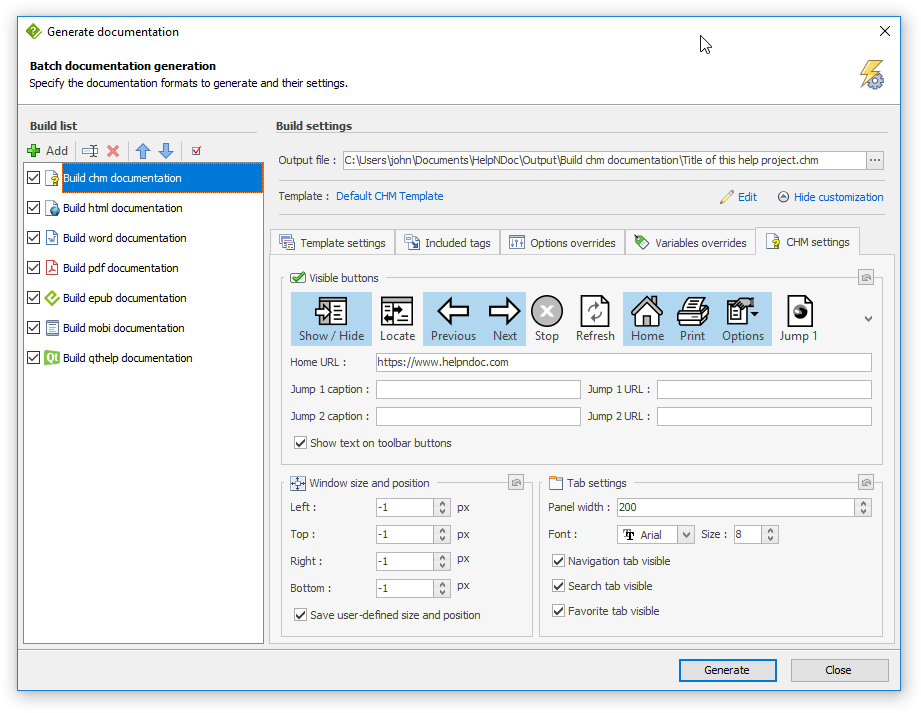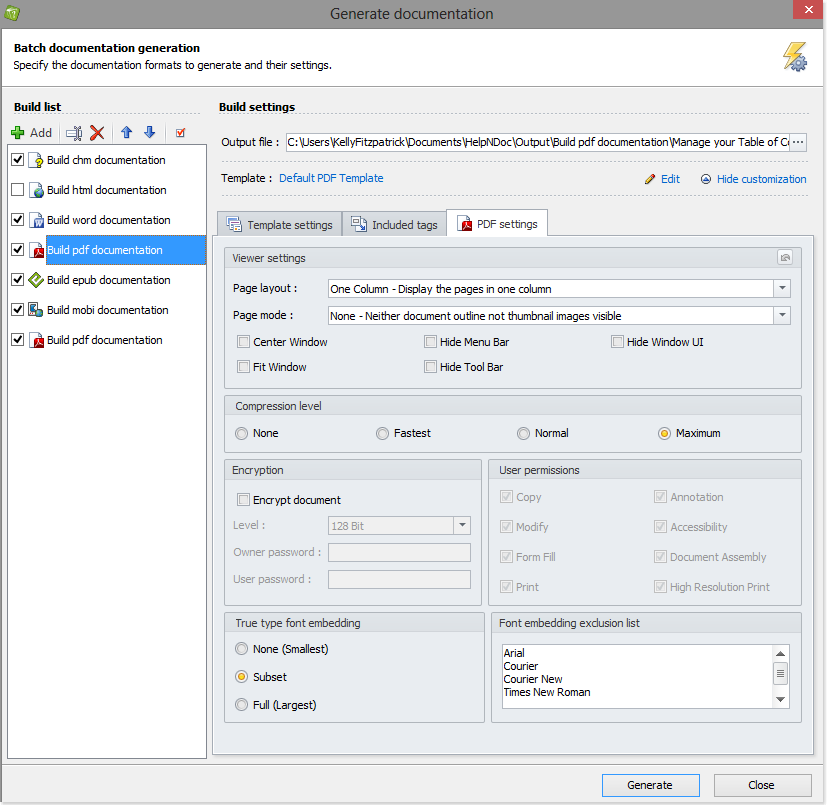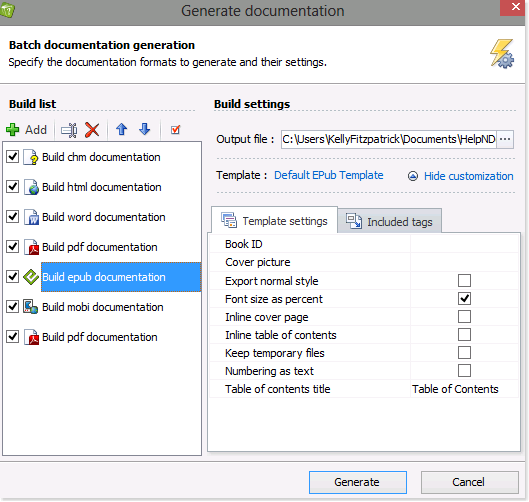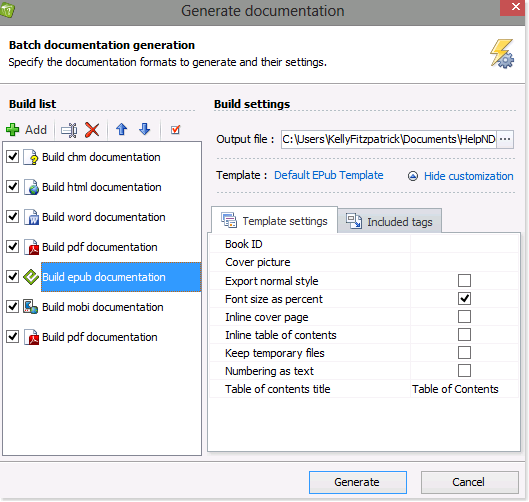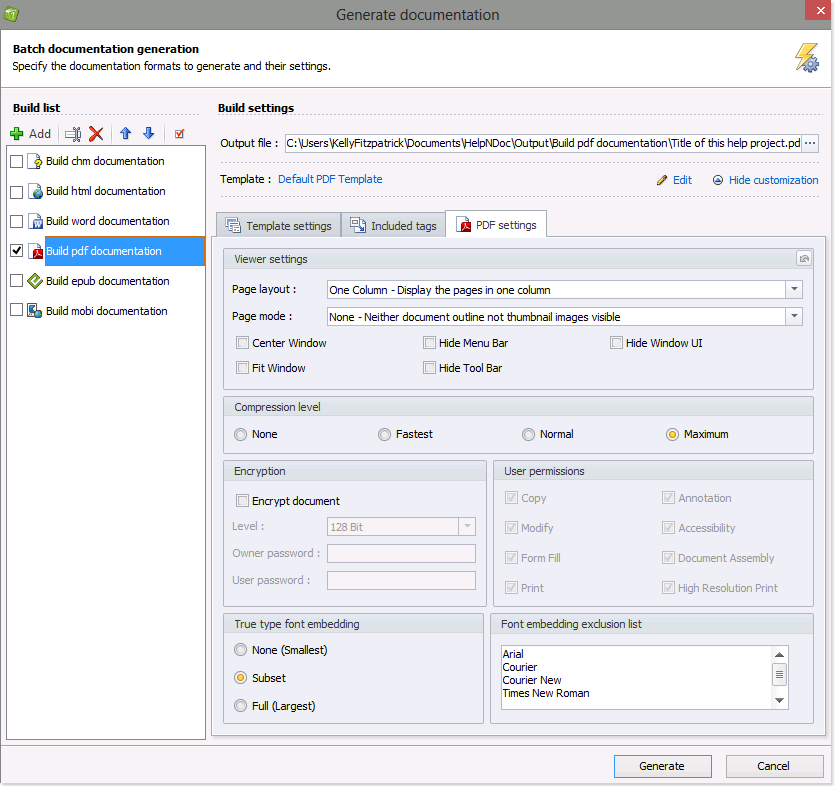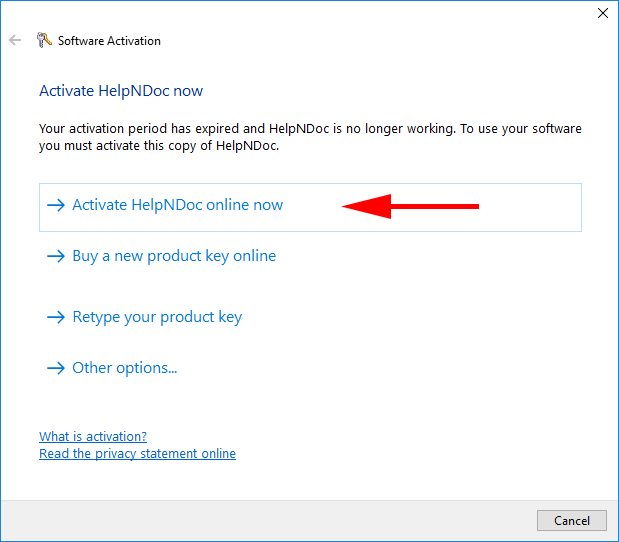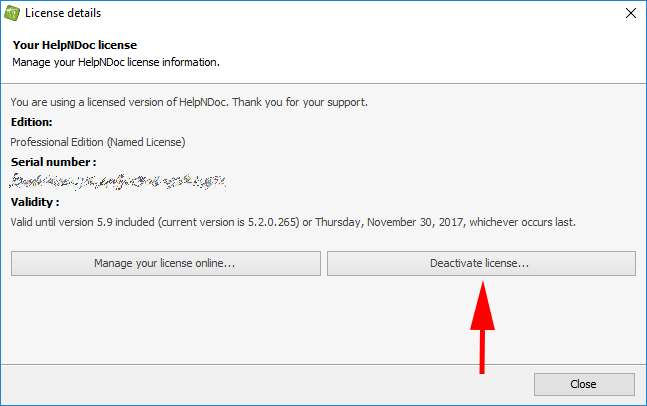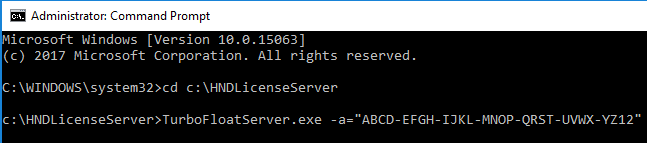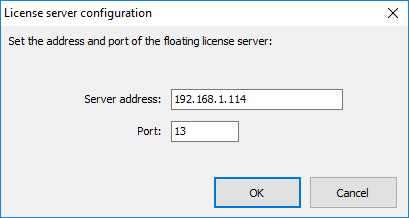HelpNDoc-Projekte verwalten
Die anwenderfreundliche Benutzeroberfläche von HelpNDoc ermöglicht eine schnelle und einfache Erstellung von neuen Dokumentationsprojekten. Es sind nur wenige, einfache Schritte nötig, um ein neues HelpNDoc-Projekt startklar zu machen.
Mehr lesen →
Inhaltsverzeichnisse verwalten
HelpNDoc ermöglicht Ihnen das Hinzufügen von neuen Themen in zwei einfachen Schritten sowie die Möglichkeit, diese im Inhaltsverzeichnis in der gewünschten Reihenfolge unterzubringen.
Mehr lesen →
HelpNDoc ermöglicht Ihnen, Unterthemen zu jedem Thema zu erstellen, um das Inhaltsverzeichnis logisch zu strukturieren.
Mehr lesen →
Nachdem die gewünschten Themen im Inhaltsverzeichnis erstellt wurden, haben Sie die Möglichkeit deren Namen zu ändern, damit diese Ihrem Dokumentationslayout entsprechen.
Mehr lesen →
HelpNDoc ermöglicht Ihnen das einfache Verschieben und Organisieren Ihrer Themen sowie deren Unterthemen. Sie können die Themen dank der Baumstrukur Ihres Inhaltsverzeichnisses in beliebiger Reihenfolge anordnen.
Mehr lesen →
Themen können einfach hinzugefügt und im Inhaltsverzeichnis organisiert werden, jedoch besteht mit der Zeit die Möglichkeit, dass diese veralten oder nicht mehr gewünscht werden. Das Löschen der Themen aus Ihren HelpNDoc-Projekten nimmt nur wenige Klicks in Anspruch.
Mehr lesen →
Eigenschaften Ihrer Themen verwalten
HelpNDoc stellt eine benutzerfreundliche Organisations-Funktionalität zur Verfügung: Sie haben die Wahl zwischen verschiedenen Symbolen, um Ihre Themen zu klassifizieren. Überzeugen Sie sich selbst, wie einfach es ist das richtige Symbol auszuwählen, um die Themen zu kategorisieren.
Mehr lesen →
HelpNDoc erlaubt vier Themen-Arten. Wenn Sie dem Thema eine Themen-Art zuordnen, wird das Verhalten des Themas verändert . Dies resultiert in einer größeren Flexibilität und ermöglicht Ihnen anspruchsvolle Dokumentationsprojekte zu erstellen.
Mehr lesen →
HelpNDoc weist jedem neu erstellten Thema eine Kopfzeile zu. Sie können die Kopfzeile ausblenden, falls Sie nicht möchten, dass diese in der Enddokumentation angezeigt wird.
Mehr lesen →
HelpNDoc weist jedem neu erstellten Thema eine Fußzeile zu. Sie können die Fußzeile im Handumdrehen aktualisieren oder ausblenden, falls Sie nicht möchten, dass diese in der Enddokumentation angezeigt wird.
Mehr lesen →
Jedes Thema ist in HelpNDoc einmalig mit einer Hilfe-ID und einem Hilfe-Kontext identifiziert, damit von einer Web- oder Windows-Applikation leicht darauf hingewiesen werden kann.
Mehr lesen →
Stichwörter verwalten
Die Benutzeroberfläche von HelpNDoc ist sehr flexibel: Es ist möglich einige Panels anzuzeigen oder auszublenden, um Platz zu sparen und Ablenkung zu vermeiden.
Mehr lesen →
Sie können Stichwörter nutzen, um auf bestimmte Themen hinzuweisen und somit den Benutzern dabei zu helfen, die gesuchten Informationen schneller zu finden. Wenn Sie in HelpNDoc Stichwörter erstellen, können die Benutzer in der publizierten CHM- und HTML-Version Ihrer Dokumentation, über die Inhaltsverzeichnis-Registerkarte, auf diese Stichwörter zugreifen.
Mehr lesen →
HelpNDoc bietet Ihnen ungeheure Flexibilität in Bezug auf die Aktualisierung von Stichwörtern: Sobald ein Stichwort hinzugefügt und mit einigen Themen verbunden wurde, können Sie dieses umbenennen und zwar ohne Daten zu verlieren.
Mehr lesen →
Wenn ein Stichwort veraltet, können Sie dieses von der Stichwortliste löschen. Das Stichwort, sowie dessen Verbindungen zu Themen, werden gelöscht.
Mehr lesen →
Stichwörter werden in alphabetischer Reihenfolge im Stichwort-Panel angezeigt. Dies hilft den Benutzern dabei, die gesuchte Information schneller in der CHM- und HTML-Dokumentation zu finden. HelpNDoc ermöglicht Ihnen durch das Formatieren von über- und untergeordneten Stichwörtern eine Organisationshierarchie zu definieren.
Mehr lesen →
Um den Benutzern alle Vorteile der Stichwörter in Ihrer CHM- und HTML-Dokumentation bieten zu können, wird empfohlen Verbindungen zwischen Ihren Stichwörtern und jedem relevanten Thema herzustellen. Diese Zuordnung kann in einem einfachen Schritt ausgeführt werden und ebenso einfach wieder entfernt werden. Beide Varianten werden untenstehend aufgezeigt.
Mehr lesen →
Nachdem Sie Stichwörter erstellt haben, sind diese auf dem Index-Tab der veröffentlichten Dokumentation in sowohl CMS- als auch HTML-Dokumentationsformaten verfügbar. Dadurch, dass Stichwörter mit mehreren Themen verbunden und gruppiert werden können, wenn sie eine spezifische Thematik gemeinsam haben, hilft die Erstellung von Stichwörtern den Benutzern beim Auffinden der gesuchten Informationen.
Mehr lesen →
Bibliothek verwalten
Ihre HelpNDoc-Bibliothek dient als zentraler Speicherbereich für das gesamte Projekt. In der Bibliothek können Sie Ihre Multimedia-Dateien verwalten; einschließlich Bilder, Fotos, Videos, Dokumente, HTML-Codes, Variablen und Textauszüge.
Mehr lesen →
Ihre HelpNDoc-Bibliothek dient als zentraler Speicherbereich, in welchem Sie Ihre Multimedia-Dateien für das gesamte Projekt verwalten können. Sobald ein Element zur Bibliothek hinzufügt wurde, kann dieses durchgehend im Projekt verwendet werden.
Mehr lesen →
Die Elemente, welche zur Bibliothek hinzugefügt wurden, können unkompliziert umbenannt werden und zwar ohne deren Eigenschaften zu beeinträchtigen, wie zum Beispiel deren Lage in den Projektthemen.
Mehr lesen →
Ein ausgedientes Bibliothekselement kann aus der Projekt-Bibliothek gelöscht werden. Die Löschung eines Bibliothekselements entfernt dieses aus der Bibliothek und dadurch wird Speicherplatz in der Projektdatei gespart
Mehr lesen →
Die Bibliothek dient als zentraler Speicherplatz, von welchem aus Sie Ihre Multimedia-Dateien verwalten können. Wenn Sie ein Bibliothekselement in Ihre Dokumentation einfügen, fügen Sie in Wirklichkeit einen Pointer ein, der auf das Element in der Bibliothek verweist. Auf Grund dessen wird ein Element, welches in der Bibliothek aktualisiert wurde, ebenfalls automatisch im gesamten Projekt aktualisiert werden.
Mehr lesen →
Um ein Bild oder sonstiges Media-Element in Ihre Dokumentation einfügen zu können, müssen Sie dieses zuerst in der Bibliothek speichern. Die Bibliothek ist der zentrale Speicherplatz, von welchem aus Sie Ihre Multimedia-Dateien bearbeiten können. Nachdem Sie ein Element zur Bibliothek hinzugefügt haben, kann dieses in einem oder mehreren Themen eingefügt werden.
Mehr lesen →
Mit HelpNDoc kann man auf einfache Weise Image-Maps erstellen. Image-Maps ermöglichen den Lesern, auf Bereiche eines Bilds zu klicken, um auf Hyperlinks zuzugreifen. Eine Image-Map kann verwendet werden, um Teile eines Screenshots, einer Fotografie, einer Straßenkarte etc. zu dokumentieren, indem den Lesern ermöglicht wird, Teile des Bilds anzuklicken und so auf nähere Bilddetails zuzugreifen.
Mehr lesen →
Dokumentation generieren
HelpNDoc bietet Ihnen maximale Flexibilität, um dynamische Anforderungen bei der Veröffentlichung Ihrer Dokumentation zu unterstützen. Nach der Fertigstellung Ihrer Dokumentation, können Sie diese in einer Vielfalt an Formaten veröffentlichen.
Mehr lesen →
Ihre HelpNDoc-Dokumentation kann in verschiedenen Formaten veröffentlicht werden. Diese kann ebenfalls mehrmals, mit verschiedenen Inhalten und Einstellungen, in jedem dieser Formate, publiziert werden. Lassen Sie uns sehen, wie einfach dies ist.
Mehr lesen →
Sie können die Ausgaben, welche beim Veröffentlichen Ihrer Dokumentation generiert werden, definieren. Nach der Erstellung einer Publizierungs-Ausgabe, wird diese in Ihrer Build-Liste aufgeführt werden. Ihre Dokumentation wird mit dem zugewiesenen Namen publiziert werden. Um Ihren persönlichen Anforderungen gerecht zu werden, können Sie den Namen jederzeit und für jegliche Ausgabe aktualisieren.
Mehr lesen →
Sie können die Builds bestimmen, die bei der Veröffentlichung Ihrer Dokumentation generiert werden sollen. Diese Builds werden in der Build-Liste angezeigt und können beliebig aktiviert oder desaktiviert werden. Veraltete Builds können definitiv aus der Build-Liste gelöscht werden.
Mehr lesen →
Sie können die Reihenfolge Ihrer Ausgaben in der Build-Liste selbst bestimmen. Auf diese Weise wird die Reihenfolge, in welcher Ihre Dokumentation generiert werden soll, festgelegt. Die Reihenfolge kann ebenfalls vorschreiben, welche Einstellungen bei der Publizierung der Dokumentation mit "Schnelle Generierung" verwendet werden sollen.
Mehr lesen →
HelpNDoc gibt Ihnen Flexibilität und Kontrolle und lässt Sie selbst bestimmen, welche Ihrer Builds bei der Dokumentationsgeneration veröffentlicht werden sollen. Ein aktiviertes Build wird generiert werden, wenn Sie die Build-Liste nutzen. Sie haben jedoch ebenfalls die Möglichkeit ein Build vorübergehend zu desaktivieren, damit dieses nicht generiert werden wird. Dank der Flexibilität von HelpNDoc können Sie Builds in der Build-Liste behalten, ohne dass diese jedes Mal publiziert werden, wenn Sie Dokumentationen generieren.
Mehr lesen →
Wenn Sie bereits sind für die Dokumentationserstellung, ermöglicht HelpNDoc Ihnen die Lage Ihrer Ausgabedateien zu definieren und die Vorlagen auszuwählen, die für die Generierung Ihrer Dokumentation verwendet werden. Zusätzlich können Sie weitere Einstellungen wie die Farbe, Schriftgröße und Nummerierung benutzerdefinieren und bedingte Tags erstellen, um Ihr Dokumentation spezifischen Anforderungen anzupassen.
Mehr lesen →
Einige Vorlagen enthalten hart codierte englische Begriffe (wie z. B. 'Table of contents', 'Index', 'Search'), welche übersetzt werden müssen, wenn Sie Ihre Dokumentation in einer anderen Sprache generieren. Dies kann einfach auf einer Build-für-Build-Basis in HelpNDocs Fenster 'Dokumentation generieren' durchgeführt werden.
Mehr lesen →
Standardmäßig expandiert HelpNDoc das Inhaltsverzeichnis bei der Dokumentationsherausgabe in HTML, sodass automatisch alle Themen angezeigt werden. Sie können diese Einstellung einfach ändern, um Themen automatisch zu komprimieren (einzuklappen) und nur Themen der übergeordneten Eltern-Ebene im Inhaltsverzeichnis anzeigen zu lassen. Die Leser können dann ein Thema der Eltern-Ebene durch Anklicken expandieren (ausklappen) und so die untergeordneten Themen der Kind-Ebene ansehen.
Mehr lesen →
ePub- und Kindle-e-Book-Reader können ein Titelbild zur Darstellung des e-Books in ihrer virtuellen Bibliothek verwenden. Mit HelpNDoc können Sie das Titelbild einfach definieren.
Mehr lesen →
Wenn Sie Ihre Dokumentation unter Verwendung von Word und PDF veröffentlichen, können Sie eine Vorlage erstellen, um das Format zu bestimmen und HelpNDoc anzuweisen, jedes neue Thema auf einer neuen Seite zu beginnen. Diese Vorlage steht Ihnen dann zur Verfügung und kann bei der Veröffentlichung aller Projekte verwendet werden.
Mehr lesen →
Das Herstellen eines Dokuments, das nicht durch jeden anschaubar sein oder Einschränkungen enthalten soll, ist mit HelpNDoc extrem einfach. Mittels einigen Optionen können Sie den Grad der Verschlüsselung, Passwörter und Benutzerrechte für Ihre generierten PDF-Dokumente wählen.
Mehr lesen →
Um Dokumentationen im CHM-Format zu erstellen, müssen Sie zuerst den HTML-Help-Workshop-Compiler von Microsoft herunterladen und installieren. Mit diesem kostenlosen Compiler können Sie HelpNDoc zum Erstellen von CHM-Hilfedateien in Windows verwenden.
Mehr lesen →
Zur Erstellung von Mobipocket- und Kindle-E-Books müssen Sie zunächst die KindleGen-Software von Amazon herunterladen und installieren. Dieser kostenlose Compiler ist auf der Amazon-Website erhältlich und ermöglicht Ihnen das Erstellen von E-Books, die mit dem Amazon-Kindle-E-Reader kompatibel sind.
Mehr lesen →
Die Rechtschreibprüfung verwenden
HelpNdoc offeriert ein flexibles und mehrsprachiges Rechtschreibprüfungsprogramm, welches Ihnen Kontrolle über die Wörterbücher und die angewendeten Einstellungen verleiht. Die Rechtschreibung wird bei der Eingabe von Inhalten im Text-Editor, beim Hinzufügen von neuen Themen zum Inhaltsverzeichnis, beim Erstellen von neuen Stichwörtern und von neuen Elementen in der Bibliothek, geprüft. Das gesamte Projekt wird vor Rechtschreibfehlern geschützt.
Mehr lesen →
Um Ihren individuellen Anforderungen gerecht zu werden, erlaubt Ihnen HelpNDoc die gewünschten Wörterbücher zur Überprüfung der Rechtschreibung selbst auszuwählen. Sie können jederzeit eines oder mehrere Wörterbücher aktivieren. Auch die Deaktivierung eines Wörterbuchs ist überaus unkompliziert.
Mehr lesen →
HelpNDoc stellt seinen Nutzern über fünfzehn Standard-Wörterbücher zur Rechtschreibprüfung der Hilfe-Dateien und Handbücher zur Verfügung. Sie haben ebenfalls die Möglichkeit neue Wörterbücher von Apache's Open Office.org installieren. Diese Open-Source-Wörterbücher decken ein riesiges Spektrum an internationalen Sprachen und Dialekten ab, unterstützen spezielle Anforderungen, wie medizinische Terminologien, Sprachregeln und gebräuchliche Namen und sind dazu auch noch kostenfrei.
Mehr lesen →
Sie können die Rechtschreibprüfungs-Einstellung in HelpNDoc selbst managen. Es ist überaus unkompliziert die Wörterbuch-Einstellungen zu verwalten, benutzerdefinierte Wörterbücher zu aktualisieren und Wörterbücher für Ihre Projekte zu aktivieren.
Mehr lesen →
Hyperlinks verwalten
HelpNDoc bietet Ihnen die Möglichkeit Anker (Verweise) in Ihre Themen einzufügen, um die Anwenderfreundlichkeit Ihrer Hyperlinks noch weiter zu verbessern. Standardmäßig verweisen die Hyperlinks die Leser zum Beginn eines bestimmten Themas. Wenn Sie Anker in Themen einfügen, können Sie ebenfalls Hyperlinks zu diesen eingebetteten Anker erstellen. Die Leser können dadurch zu spezifischen Stellen in den Themen geleitet werden, anstatt nur zum Beginn eines Themas.
Mehr lesen →
Mit den Hyperlinks können Sie Ihre Dokumentation aufwerten, da Sie den Lesern die Kontrolle geben und diese mit Ihrer Dokumentation interagieren können. Anstatt die Leser dazu zu zwingen, die Dokumentation vom Anfang bis zum Ende durchzulesen, ermöglicht HelpNDoc den Lesern auf die Links zu klicken und somit auf Informationen zuzugreifen, die für die Leser von Interesse sind. Mit der Nutzung von Hyperlinks, können Sie den Lesern ebenfalls dabei helfen, den Schritten eines Prozesses zu folgen.
Mehr lesen →
HelpNDoc ermöglicht Ihnen Ihre Dokumentation interaktiver zu gestalten, indem Sie den Leser Hyperlinks zur Verfügung stellen, damit diese mehr über Themen, die sie interessieren, lernen und den Schritten eines Prozesses folgen können. Sie können jegliches Thema von Ihrem Inhaltsverzeichnis auswählen, um einen Hyperlink zu diesem Thema erstellen. Sie können ebenfalls Verbindungen zu Ankern in den Themen erstellen.
Mehr lesen →
Mit HelpNDoc können Sie Hyperlinks zur Position eines Themas definieren. Zum Beispiel: Hyperlinks, die den Leser zum "nächsten Thema" weiterleiten, rufen das Thema auf, welches dem aktuell angezeigten Thema folgt. Dies erlaubt Ihnen die relative Position der Hyperlinks beizubehalten, wenn Sie die Reihenfolge der Themen verändern. Somit müssen Sie diese spezifischen Hyperlinks beim Ändern der Themen-Reihenfolge nicht aktualisieren.
Mehr lesen →
Mit HelpNDoc können Hyperlinks, welche Webseiten anzeigen oder E-Mail-Nachrichten generieren, ganz unkompliziert erstellt werden. Geben Sie ganz einfach die Adresse ein, die Sie verwenden möchten. Die Betreffzeile für die E-Mail-Nachricht können Sie ebenfalls bestimmen.
Mehr lesen →
Um den Wert Ihrer Dokumentation weiter zu steigern, können Sie Hyperlinks zu zusätzlichen, externen Dateien bereitstellen. Sie können diese Dokumente anzeigen oder zum Downloaden anbieten.
Mehr lesen →
Reportvorlagen-Editor verwenden
HelpNDoc befolgt bei der Generierung der PDF- und Word-Dokumentationen die in den Vorlagen festgelegten Instruktionen. Sie können PDF- und Word-Vorlagen erstellen, um das Deckblatt, Papierformat, Seitenausrichtungen, Ränder, Kopf- und Fußzeilen sowie das Aussehen des Inhaltsverzeichnisses und der Themen-Titel zu definieren. HelpNDoc macht das Erstellen neuer Vorlagen von Grund auf zum Kinderspiel. Nachdem Sie eine neue Vorlage erstellt haben, können Sie diese Ihren spezifischen Anforderungen entsprechend anpassen.
Mehr lesen →
Ein einfacher und zeitsparender Weg, um neue Vorlagen für Word- und PDF-Dokumentationsformate von Grund auf zu erstellen, ist durch das Kopieren einer bereits existierender Vorlage. Nachdem Sie eine Vorlage kopiert haben, können Sie die Einstellungen und Eigenschaft wunschgemäß anpassen und somit eine Ihren Ansprüchen entsprechende Dokumentation generieren.
Mehr lesen →
Wir empfehlen Ihnen, jeder Vorlage einen Namen zu geben, der Ihnen dabei hilft sich an den Zweck dieser spezifischen Vorlage zu erinnern. Wenn Sie die Einstellungen und Eigenschaften Ihrer Vorlagen aktualisieren, haben Sie auch die Möglichkeit die Namen entsprechend anzupassen. Hierbei handelt es sich um ein sehr einfaches Verfahren.
Mehr lesen →
Wenn eine Vorlage veraltet ist, können Sie diese ganz unkompliziert löschen. Die Löschung einer Vorlage entfernt diese Vorlage sowie deren Einstellungen und Eigenschaften permanent.
Mehr lesen →
HelpNDoc bietet Ihnen einen intuitiven Vorlagen-Editor, der eine unkomplizierte Benutzerdefinierung des Stils Ihrer PDF- und Word-Dokumentationen ermöglicht, um Ihren persönlichen Anforderungen gerecht werden zu können. Sie haben die Möglichkeit alle Einstellungen und Eigenschaften der PDF- und Word-Vorlagen - die Sie von Grunde auf erstellt haben oder die Sie von anderen Vorlagen kopiert haben - Ihren Ansprüchen entsprechend anzupassen.
Mehr lesen →
Projekt-Analysator verwenden
HelpNDoc verfügt über ein Projektmanagement-Tool ? der Projektanalysator -, welches die globale Struktur und die Integrität Ihres Projekts auszuwerten kann. Zusätzlich können Sie mit der Drill-Down-Funktion spezifische Probleme lösen. Der Projektanalysator bietet eine integrierte Betrachtung der wichtigsten Statistiken und Einblicke über Hyperlinks und Bibliothekselemente, die im gesamten Projekt verwendet werden.
Mehr lesen →
Der Projektanalysator ermöglicht das unkomplizierte auswerten der Hyperlinks im gesamten Projekt. Sie können den Projektanalysator nutzen, um die Hyperlinks nach deren Eigenschaften (z.B. Art, Beschriftung, Zielsetzung und Thema) zu sortieren und dank der Drill-Down-Funktion können Sie Probleme, wie defekte oder duplizierte Links, lösen.
Mehr lesen →
Der Projektanalysator ist ein flexibles und leistungsstarkes Instrument, welches Ihnen ermöglicht, die Elemente in Ihrer Bibliothek zu verwalten sowie deren Nutzung im gesamten Projekt zu bewerten. Der Analysator listet alle Vorkommnisse der Bibliothekselemente und die Themen, in denen diese verwendet werden, auf. Sie können die Elemente nach Art, Beschriftung, Quelle oder Themen sortieren. Der Projektanalysator kann ebenfalls zum Löschen von unnötigen oder veralteten Duplikaten genutzt werden, um den Aktualisierungsprozesses zu optimieren.
Mehr lesen →
Erstellung bedingter Inhalte
Standardmäßig werden alle Inhalte in allen Themen bei der Veröffentlichung der Dokumentation mit einbezogen. HelpNDoc vereinfacht jedoch die Erstellung von bedingen Inhalten, indem Sie selbst bestimmen können, was in jeder Ausgabe enthalten sein soll.
Mehr lesen →
In HelpNDoc kann eine unlimitierte Anzahl an Build-Ausgaben erstellt werden und für jedes Build kann angegeben werden, welche konditionellen Tags einbezogen werden sollen. Inhalte und Themen, die mit einbezogenen Tags markiert wurden, werden für dieses Build generiert. Inhalte, die mit anderen Tags markiert wurden, werden ausgeschlossen.
Mehr lesen →
Standardmäßig sind bei der Generierung der Dokumentation alle Themen in allen Builds enthalten. HelpNDoc ermöglicht Ihnen jedoch spezifische Themen einzig in selektierten Builds einzubeziehen und zwar indem Sie diese mit Tags markieren.
Mehr lesen →
Standardmäßig wird der Inhalt jedes Themas in alle Builds einbezogen, wenn die Dokumentation erstellt wird. HelpNDoc gibt Ihnen die Möglichkeit, Regeln zu definieren, um ausgewählte Themenabschnitte in bestimmte Outputs einzubeziehen.
Mehr lesen →
Skript-Editor verwenden
HelpNDoc bietet eine leistungsstarke Scripting-Funktion, die die HelpNDoc API verwendet, um sich wiederholende Aufgaben zu automatisieren. Diese weitergehende Funktion ermöglicht es Ihnen, neue Scripts zu verfassen, bereits existierende Scripts zu laden, Scripts auszuführen und zu erstellen sowie Scripts für eine zukünftige Verwendung zu speichern.
Mehr lesen →
Sie können die für neue Projekte zu benutzenden, voreingestellten Formatvorlagen definieren. Dies ermöglicht Ihnen einfach, Ihre Einstellungen einmal zu definieren und dann wiederholt anzuwenden, anstatt die Formatvorlagen manuell jedes Mal bei der Erstellung eines neuen Projektes zu definieren.
Mehr lesen →
Sie können eine Formatvorlage erstellen, die speziell dazu gedacht ist, Abschnitte Ihrer Dokumentation wie z. B. Anmerkungen oder Warnungen hervorzuheben. Sobald die Formatvorlage erstellt wurde, kann sie schnell im ganzen Projekt erneut verwendet werden.
Mehr lesen →
Bildeditor
Der Bildeditor von HelpNDoc ist ein vielseitiges Tool, mit dem Sie die Integration und Anpassung von Grafiken in Ihren Dokumentationen optimieren können. Diese Funktion bietet eine benutzerfreundliche Oberfläche und eine Vielzahl von Bearbeitungsoptionen und stellt sicher, dass die Benutzer die Qualität und Relevanz von Bildern und Grafiken auf einfache Weise verbessern und somit die allgemeine Wirksamkeit ihrer Dokumente steigern können.
Mehr lesen →
Microsofts WinHelp-HLP-Format wurde 1990 mit Windows 3.0 als das damals standardmäßige Hilfedateiformat für das Windows-Betriebssystem eingeführt. Seit Windows 10 bietet Microsoft den HLP-Dateibetrachter nicht mehr an, sodass dieses Hilfedateiformat heute veraltet und unbrauchbar ist. Glücklicherweise kann HelpNDoc bestehende WinHelp-HLP-Dateien importieren und sie in das standardmäßige, für Windows kompilierte CHM-Dateiformat (HTML Help) konvertieren.
Mehr lesen →
Mit HelpNDoc können Sie eine CHM-Hilfedatei importieren und in ein PDF-Dokument konvertieren. Das PDF-Dokument enthält nicht nur den Inhalt der CHM-Datei, sondern auch die Bilder, Hyperlinks und Organisationsstruktur einschließlich des Inhaltsverzeichnisses. Nach dem Importieren der CHM-Hilfedatei haben Sie die Möglichkeit, den Inhalt zu aktualisieren.
Mehr lesen →
Benutzer erwarten, dass sie auf ihre Dokumentation einfach mit der Vielzahl der ihnen zur Verfügung stehenden Geräte (wie z. B. mit den beliebten E-Book-Readern) zugreifen können. Leider ist das CHM-Dateiformat nicht mit diesen E-Readern kompatibel. Mit HelpNDoc können Sie eine vorhandene CHM-Hilfedatei einfach importieren und in ein ePub- oder Kindle-E-Book konvertieren.
Mehr lesen →
Mit HelpNDoc können Sie ein Word-Doc- oder Word-DocX-Dokument in ein ePub- oder Kindle-E-Book konvertieren. Die ePub- und Kindle-E-Books enthalten nicht nur den Inhalt des Word-Dokuments, sondern auch die Bilder, Hyperlinks und Organisationsstruktur. Nach dem Importieren des Word-Dokuments haben Sie die Möglichkeit, den Inhalt zu aktualisieren.
Mehr lesen →
Mit HelpNDoc können Sie ein ePub-E-Book in ein PDF oder Word-Dokument konvertieren. Die PDF- und Word-Dokumente enthalten nicht nur den Inhalt der ePub-Datei, sondern auch die Bilder, Hyperlinks und Organisationsstruktur einschließlich des Inhaltsverzeichnisses. Nachdem Sie die ePub-Datei importiert haben, haben Sie die Möglichkeit, den Inhalt zu aktualisieren.
Mehr lesen →
Lizenzmanagement
Eine personengebundene Lizenz kann nur durch eine bestimmte Person benutzt und auf dem Computer dieser Person installiert werden. Um eine korrekte Benutzung der Lizenz zu bestätigen, muss HelpNDoc auf dem Computer, auf dem es benutzt werden wird, aktiviert werden.
Mehr lesen →
Personengebundene Lizenzen können nur auf einer begrenzten Anzahl von Computern einer Person installiert werden. Falls Sie Ihre Lizenz auf einen anderen Computer übertragen wollen, müssen Sie sie auf dem alten Computer deaktivieren, bevor Sie sie auf dem neuen Computer aktivieren.
Mehr lesen →
Netzwerklizenzen (Mehrfachbenutzer-Lizenzen) können auf beliebig vielen Computern installiert werden. Es muss ein Netzwerklizenzserver auf einem zugänglichen Server installiert werden. Dieser Netzwerklizenzserver wird dafür zuständig sein, die Lizenzen an HelpNDoc-Benutzer zu vermieten.
Mehr lesen →
Eine Netzwerklizenz (Mehrfachbenutzer-Lizenz) für HelpNDoc kann auf beliebig vielen Computern installiert werden. Um sicherzustellen, dass sie ausgeführt werden darf, wird die Netzwerklizenz nach ihrem Start einen Mietvertrag vom Netzwerklizenzserver anfordern.
Mehr lesen →