Schritt-für-Schritt-Anleitung: Eine Image-Map erstellen
Mit HelpNDoc kann man auf einfache Weise Image-Maps erstellen. Image-Maps ermöglichen den Lesern, auf Bereiche eines Bilds zu klicken, um auf Hyperlinks zuzugreifen. Eine Image-Map kann verwendet werden, um Teile eines Screenshots, einer Fotografie, einer Straßenkarte etc. zu dokumentieren, indem den Lesern ermöglicht wird, Teile des Bilds anzuklicken und so auf nähere Bilddetails zuzugreifen.
Hinweis: Imagemaps sind nur mit den Dokumentationsformaten CHM und HTML sowie einigen ePub-Readern kompatibel.
Schritt 1: Öffnen Sie den Image-Map-Editor
Sie haben zwei Optionen zur Durchführung des ersten Schritts:
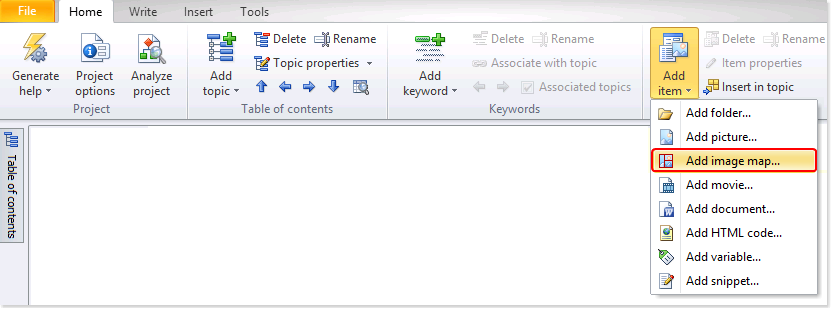
Option 1
Klicken Sie auf Element hinzufügen in der Start-Multifunktionsleiste.
Dadurch erscheint ein Menü. Wählen Sie Image-Map hinzufügen.
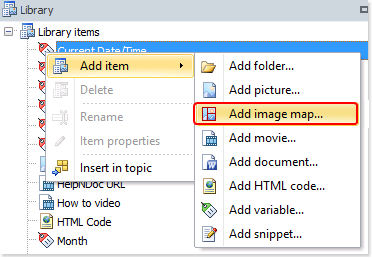
Option 2
Klicken Sie mit rechts auf das Bibliothek-Panel, um ein Menü zu öffnen.
Wählen Sie Element hinzufügen.
Dadurch öffnet sich ein Menü. Wählen Sie Image-Map hinzufügen.
Schritt 2: Wählen Sie ein Bild aus
Dadurch erscheint das Fenster ‘Ein Element in die Bibliothek einfügen’:
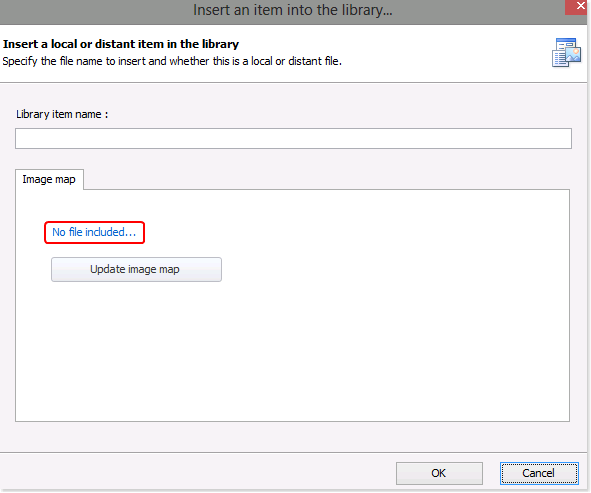
Geben Sie den Namen der Image-Map ein. Dieser Name wird in Ihrem Bibliothek-Panel erscheinen.
Klicken Sie auf Keine Datei enthalten. Dadurch erscheint ein Menü. Wählen Sie Datei einbeziehen.
Dadurch öffnet sich ein Fenster, dass es Ihnen ermöglicht, zur Datei zu navigieren. Nachdem Sie die Datei gefunden und ausgewählt haben, klicken Sie auf Öffnen.
Dadurch erscheint Eine Datei enthalten.
Schritt 3: Definieren Sie den “anklickbaren Bereich”
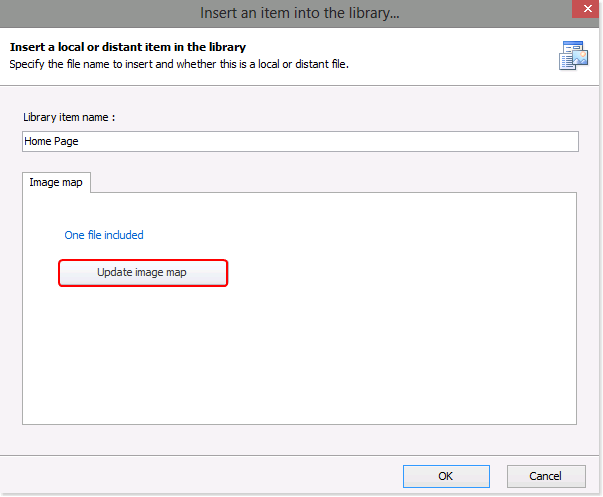
Dadurch wird das Fenster ‘Image-Map Editor’ geöffnet.
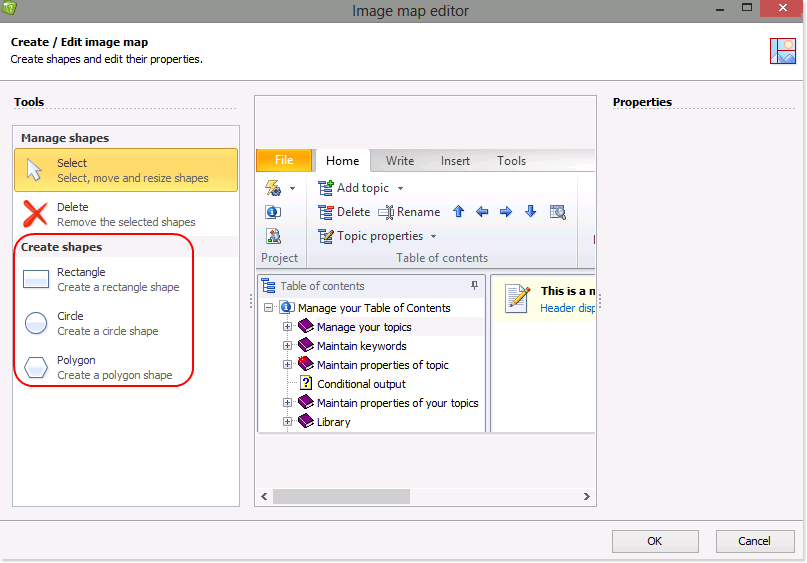
Das Bild, das Sie vorher ausgewählt haben, wird nun in dem Fenster dargestellt. Sie können dem Bild jetzt Formen hinzufügen, indem Sie die Gruppe Formen erstellen verwenden:
Rechtecke und Kreise: Klicken Sie auf das Bild, um die Form Ihrer Wahl auf das Bild zu setzen. Oder klicken Sie auf den oberen linken Punkt des Bereichs, halten Sie den Cursor nach unten gedrückt und ziehen Sie ihn gleichzeitig nach rechts. Lassen Sie die Maus dann los.
Polygon: Klicken Sie auf den ersten Punkt des Bereichs, ziehen Sie die Maus dann zum zweiten Punkt und klicken Sie erneut auf das Bild. Wiederholen Sie diesen Vorgang, um die gewünschte Form zu definieren. Doppelklicken Sie dann am letzten Punkt, um die Form zu schließen.
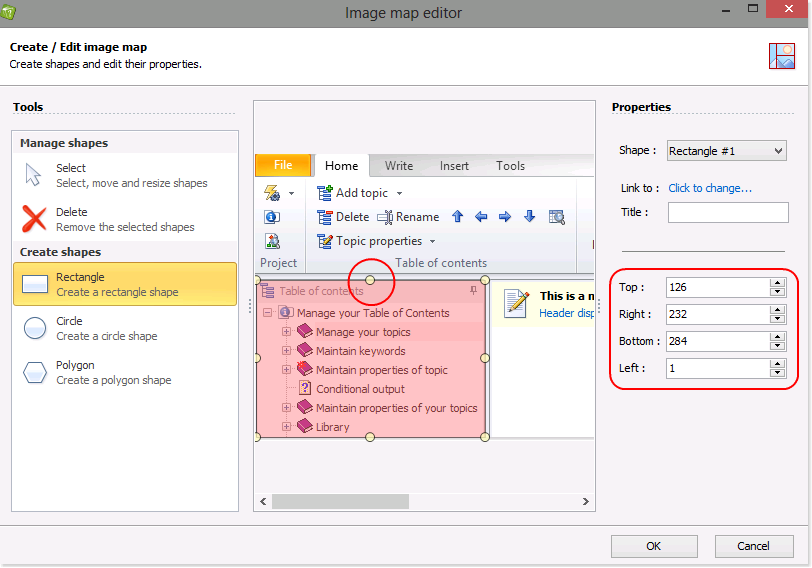
Dadurch wird eine rote Form erstellt, die den “anklickbaren Bereich” markiert. Dieser markierte Bereich wird den Lesern nicht angezeigt. Er wird nur Ihnen angezeigt, damit Sie den Bereich definieren können.
Verwenden Sie die Ziehpunkte, um den Bereich zu erweitern oder zu verkleinern. Oder geben Sie zur Anpassung der Größe oder Position eines Rechtecks oder Kreises einen Wert in das Fenster auf der rechten Seite ein.
Schritt 4: Definieren Sie Hyperlinks
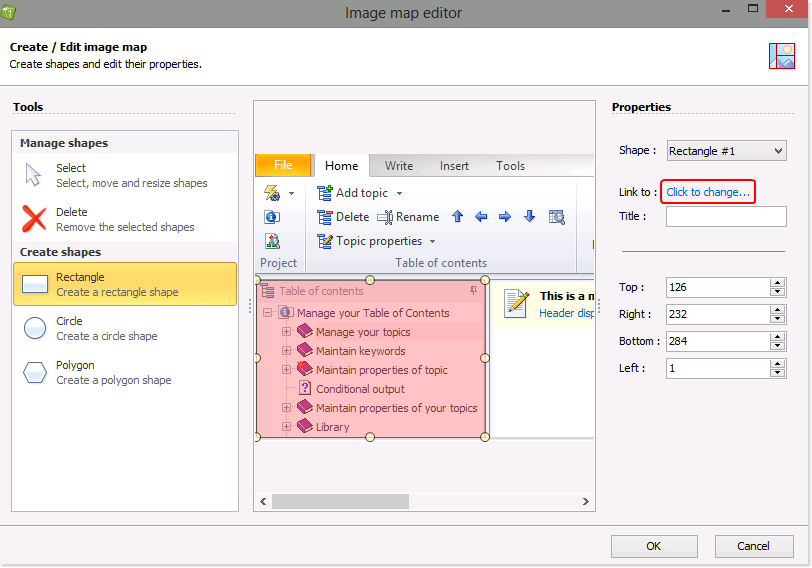
Wählen Sie die Form, für die Sie den Hyperlink ändern möchten. Dann:
Link zu: Klicken Sie auf Zum Ändern klicken, um das Fenster ‘Hyperlink bearbeiten’ zu öffnen.
Verwenden Sie dieses Fenster, um den Hyperlink zu definieren. Dies ist die Stelle, an die die Leser geleitet werden, wenn sie auf den durch Sie im Vorhinein definierten Bereich klicken.
Titel: Geben Sie einen Namen für den Bereich ein. Dieser Name wird als ein Hinweis angezeigt, wenn der Nutzer über eine bestimmte Form fährt.
Klicken Sie auf OK, wenn Sie fertig sind. Dadurch schließt sich das Fenster ‘Image-Map Editor’, und Sie gelangen zum Fenster ‘Ein Element in Bibliothek einfügen’ zurück.
Klicken Sie auf OK, um die Image-Map zu speichern, und schließen Sie das Fenster.
Um die Image-Map in Ihrem Projekt zu verwenden, klicken Sie sie in dem Bibliothek-Panel an und ziehen Sie sie an die Stelle, an der sie in Ihrem Projekt verwendet werden soll. Wenn Sie Ihre Maus loslassen, wird die Image-Map an diese Stelle gesetzt. Um eine Image-Map zu aktualisieren, doppelklicken Sie sie in dem Bibliothek-Panel oder doppelklicken Sie die Image-Map an der Stelle, an der sie in Ihrem Projekt erscheint.
Das könnte Sie auch interessieren
- Inhaltsaktualisierungen mit HelpNDocs Such- und Ersetzungsfunktionen für technische Redakteure
- Einführung bahnbrechender Funktionen für dynamische Inhalte in der Version 9.1 des Hilfe-Entwicklungstools HelpNDoc
- Neue FTP-Aktionen, verbesserte PDFs, überschriebene Bibliothekselemente und mehr in HelpNDoc 9.0
- Neues Bibliothekselement für Gleichungen mit integriertem Editor für mathematische Ausdrücke, projektweiter Zeichenanalysator und mehr in HelpNDoc 8.5
- Einrichten und Aktualisieren der Eigenschaften von Bildern in Ihren Dokumentationsprojekten