Schritt-für-Schritt-Anleitung: Vorlagen aktualisieren
HelpNDoc bietet Ihnen einen intuitiven Vorlagen-Editor, der eine unkomplizierte Benutzerdefinierung des Stils Ihrer PDF- und Word-Dokumentationen ermöglicht, um Ihren persönlichen Anforderungen gerecht werden zu können. Sie haben die Möglichkeit alle Einstellungen und Eigenschaften der PDF- und Word-Vorlagen - die Sie von Grunde auf erstellt haben oder die Sie von anderen Vorlagen kopiert haben - Ihren Ansprüchen entsprechend anzupassen.
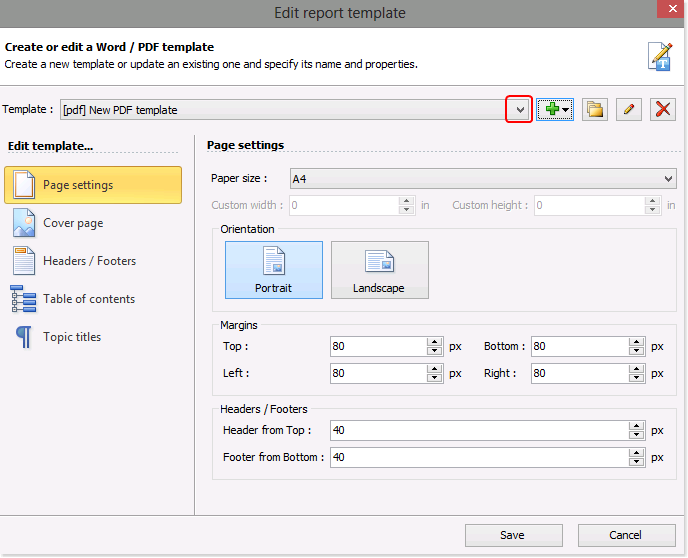
Klicken Sie auf die Vorlagen-Editor-Taste in der Registerkarte Tools. Das “Berichtsvorlage bearbeiten”-Fenster wird angezeigt werden.
Klicken Sie nun auf den nach unten zeigenden, schwarzen Pfeil, um die zu aktualisierende Vorlage auszuwählen.
Benutzen Sie das Menü auf der linken Seite, um die Eigenschaften zu bestimmen:
Seiteneinstellungen
Wählen Sie die Papiergröße, die Orientierung der Seite, die Ränder und die Lage der Kopf- und Fußzeile aus.
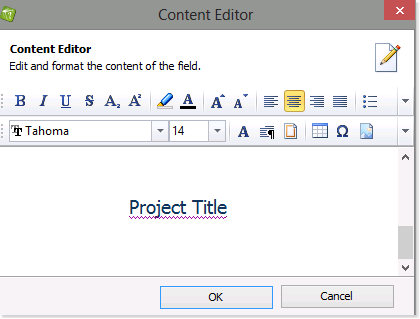
Deckblatt
Klicken Sie auf Deckblatt bearbeiten, um zum “Inhaltseditor”-Fenster zu gelangen.
Geben Sie den Titel ein und formatieren Sie diesen. Geben Sie falls gewünscht weitere Texte (z.B. Copyright-Informationen) ein. Auch Bilder, Systemvariablen und Hyperlinks können eingefügt werden.
Klicken Sie OK, um das Deckblatt zu speichern und zum “Berichtsvorlage bearbeiten”-Fenster zurückzukehren.
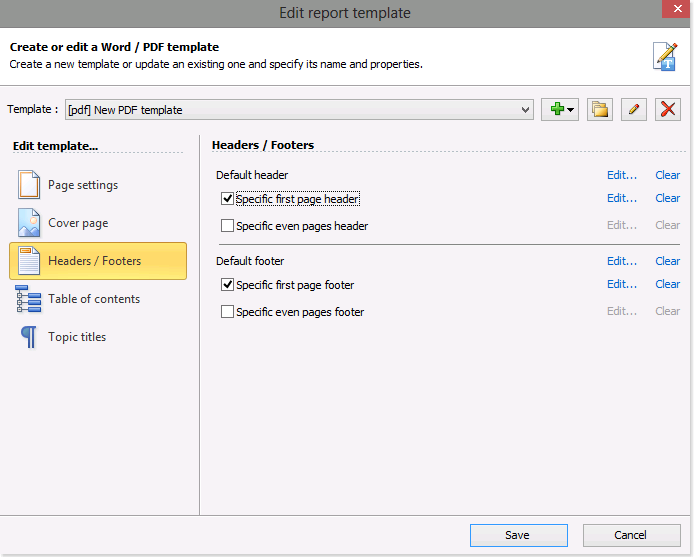
Kopfzeile / Fußzeile
HelpNDoc bietet standardmäßige Kopf- und Fußzeilen, die Sie nutzen können.
Zur Bestimmung Ihrer eigenen Kopf- und Fußzeilen, können Sie auf Bearbeiten klicken, um auf das “Inhaltseditor”-Fenster zuzugreifen. Geben Sie die gewünschte Kopf- oder Fußzeile ein und klicken Sie OK.
Die Kopf- oder Fußzeile auf der ersten Seite kann sich von der Kopf- und Fußzeile der restlichen Seiten des Dokuments unterscheiden. Diese Option ist standardmäßig festgelegt.
Falls alle Seiten Ihrer Dokumentation die selben Kopf- und Fußzeilen enthalten sollen, können Sie auf ‘Spezifische Kopf/Fußzeile für die erste Seite’ klicken, um das Häkchen zu entfernen.
Um auf den geraden Seiten eine spezifische Kopf- oder Fußzeile anzuzeigen, können Sie auf ‘Spezifische Kopf/Fußzeile für gerade Seiten’ klicken.
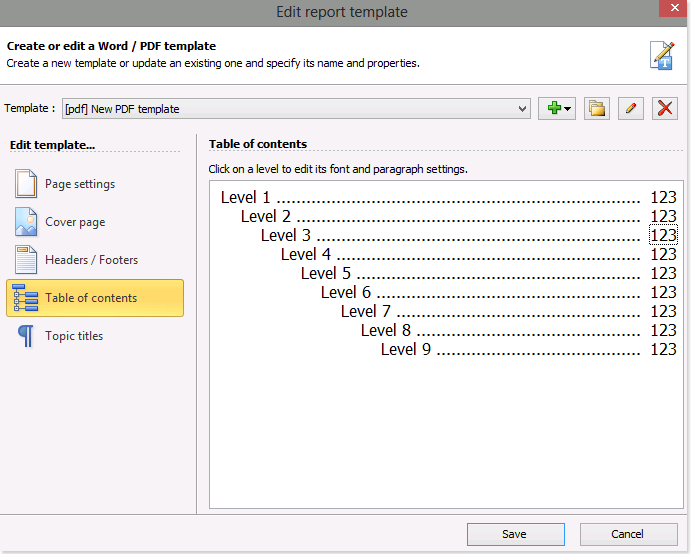
Inhaltsverzeichnis
Sie können die Schriftart, Absätze und Ränder für jede Ebene des Inhaltsverzeichnisses bestimmen.
Klicken Sie auf die gewünschte Ebene, um zum “Textlayout”-Fenster zu gelangen.
Nachdem Sie die Einstellungen definiert haben, können Sie auf OK klicken, um diese zu speichern und zum “Berichtsvorlage bearbeiten”-Fenster zurückzukehren.
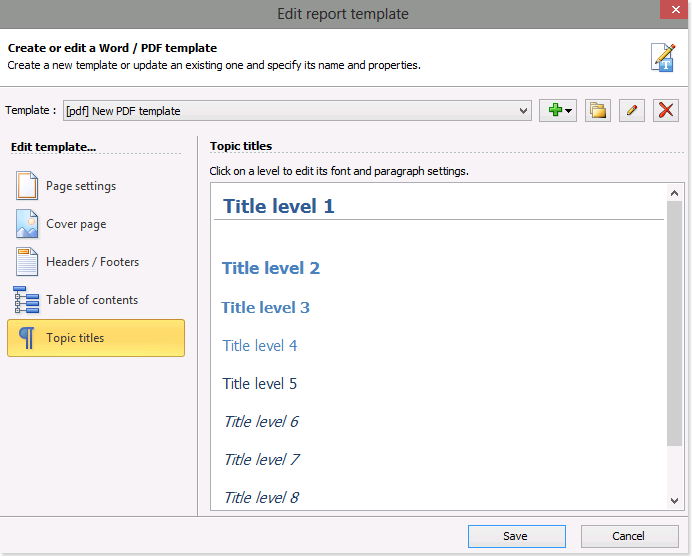
Titel des Themas
Sie können die Schriftarten, Absätze und Ränder für jeden Thementitel in jeder Titelstufe Ihrer Dokumentation bestimmen.
Klicken Sie auf die gewünschte Titelstufe, um zum “Textlayout”-Fenster zu gelangen.
Nachdem Sie die Einstellungen definiert haben, können Sie auf OK klicken, um diese zu speichern und zum “Berichtsvorlage bearbeiten”-Fenster zurückzukehren.
Klicken Sie auf Speichern, sobald Sie fertig sind. Eine Nachricht mit einer Bestätigung zum Speichern der Eingaben wird angezeigt werden. Klicken Sie auf Ja, um das “Berichtsvorlage bearbeiten”-Fenster zu schließen und zum Text-Editor zurückzukehren. Die Namen der Vorlagen können ebenfalls aktualisiert werden. Die Anweisungen hierfür finden Sie in einer anderen Schritt-für-Schritt-Anleitung: Eine Vorlage umbenennen.