Guía paso a paso: Cómo crear un estilo para mostrar una nota o un mensaje de advertencia
Puedes crear un estilo específicamente diseñado para resaltar secciones de tu documentación, como notas o advertencias. Una vez creado el estilo, puede reutilizarse con rapidez por todo el proyecto.

Paso 1: Añadir un nuevo Estilo
Haz clic en la flecha que hay en la esquina inferior derecha de la sección Estilos de la pestaña Escribir.
Esto abrirá la ventana Ajustes de estilos.
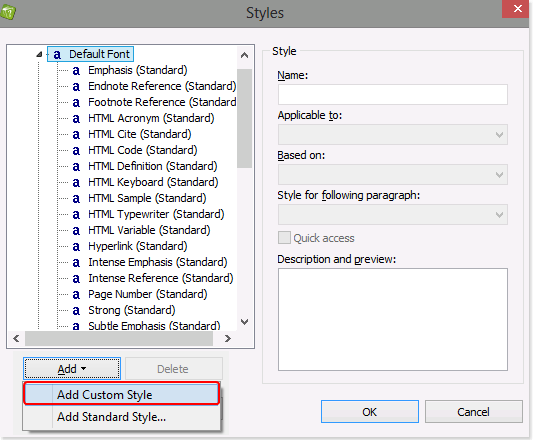
Haz clic en Añadir en la esquina inferior izquierda.
Selecciona Añadir estilo personalizado.
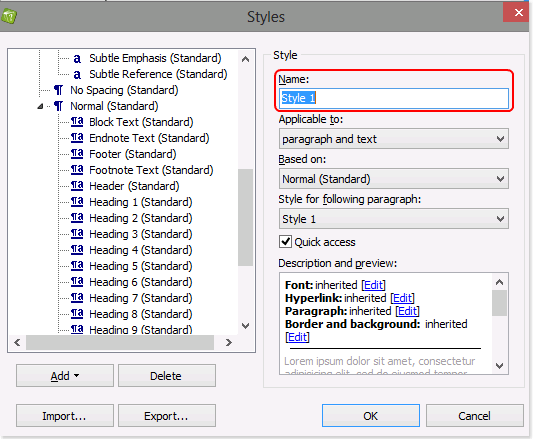
Paso 2: Asignar nombre
Introduce el nombre del nuevo estilo para poder detectarlo con facilidad en la lista. Por ejemplo: “Notas”.
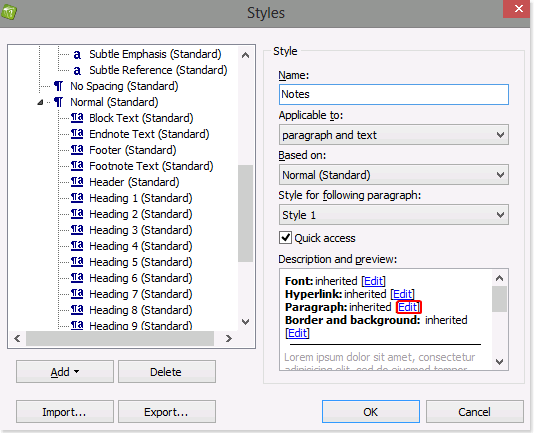
Paso 3: Definir Ajustes de párrafo
Haz clic en Editar a la derecha de Párrafo para abrir la ventana Ajustes de párrafo.
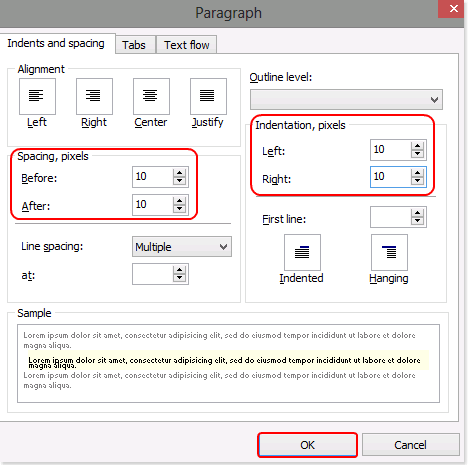
Espaciado: Introduce el número de píxeles que te gustaría que se insertaran antes y después de los párrafos designados como Notas.
Sangría: Introduce el número de píxeles que te gustaría que se insertaran a la izquierda y a la derecha de las Notas.
En el ejemplo mostrado, se han definido ambos parámetros en 10 píxeles.
Haz clic en OK para guardar los cambios y volver a la ventana “Estilos”.
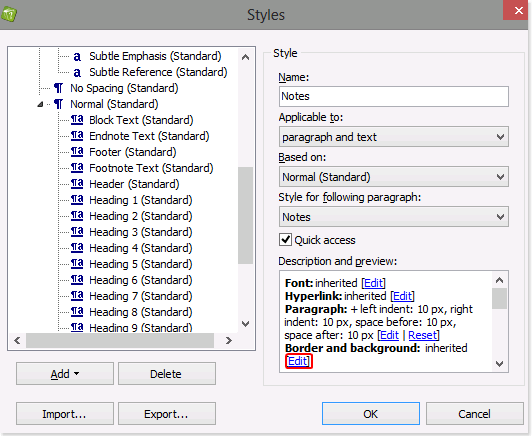
Paso 4: Definir borde y fondo
Haz clic en Editar a la derecha de Borde y fondo para para abrir la ventana Ajustes de borde y fondo de párrafo.
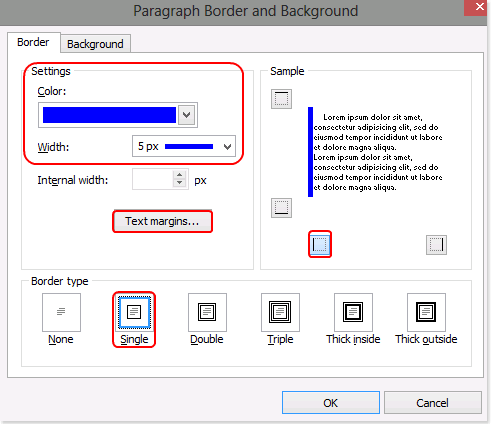
Color y ancho de borde: En la pestaña Borde, selecciona el color y el ancho de la línea que quieras usar para hacer destacar las Notas. En el ejemplo mostrado, se escogió el color azul y un ancho de cinco píxeles.
Tipo de borde: Selecciona el estilo de borde que se usará para demarcar Notas. En el ejemplo mostrado, se seleccionó una sola línea.
Colocación del borde: Por defecto, se seleccionan todos los bordes. Haz clic en un borde para eliminarlo. En el ejemplo mostrado, se han eliminado los bordes superior, inferior y derecho.
Haz clic en Márgenes de texto para acceder a esos ajustes.
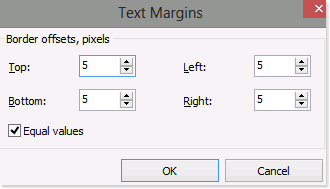
Márgenes de texto: Introduce el tamaño de los márgenes que quieras usar para las Notas. En el ejemplo de la izquierda, se definieron 5 píxeles para cada margen.
Haz clic en OK para guardar la entrada y volver a la ventana Borde y fondo de párrafo.
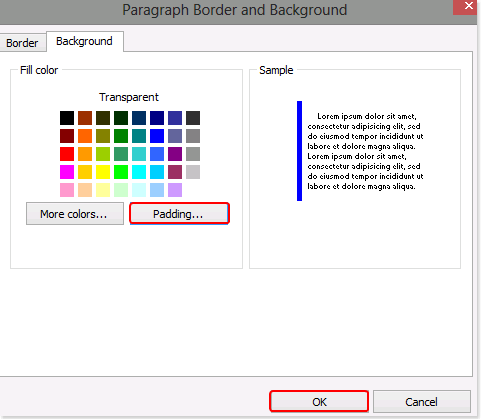
Haz clic en la pestaña Fondo.
Luego haz clic en Relleno para abrir la ventana de ajustes de relleno.
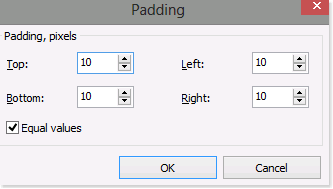
Relleno de fondo: Introduce el tamaño del relleno que te gustaría usar para el fondo de tus Notas. En el ejemplo de la izquierda, se ha definido el relleno en 10 píxeles.
Haz clic en OK para guardar la entrada y volver a la ventana Borde y fondo de párrafo.
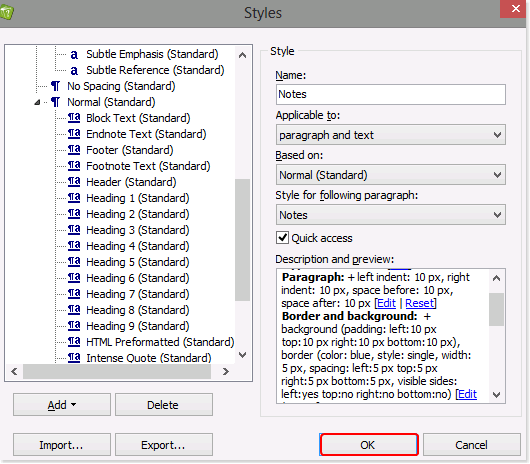
Paso 5: Guardar ajustes
Los ajustes antes definidos aparecerán ahora en la sección “Descripción y vista previa” de la ventana Estilos.
Haz clic en OK en la esquina inferior derecha para guardar tus entradas. Con esto se cerrará la ventana y se mostrará el Estilo que hayas definido en la sección “Estilos” de la pestaña Escribir.
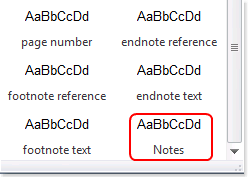
Paso 6: Aplicar el estilo Notas
Resalta en el editor de texto la sección en la que te gustaría aplicar tu estilo Notas.
Luego, selecciona el Estilo que hayas definido antes para aplicarlo al texto resaltado. Los estilos están ubicados en la pestaña Escribir.
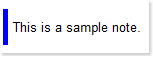
Esta función ofrecida por HelpNDoc, tan sencilla como potente, te puede ayudar a producir documentación profesional con rapidez y economía. Para descubrir las otras muchas formas de sacar partido a tu inversión en tu documentación, visita nuestras otras guías paso a paso: Ayuda online: Aprende a usar HelpNDoc.