Guía paso a paso: Cómo añadir un ítem a la biblioteca
Tu biblioteca en HelpNDoc es una zona central de almacenamiento en donde se guardan los archivos multimedia para todo tu proyecto: una vez añadidos a la biblioteca, los ítems pueden ser utilizados por todo el proyecto de documentación.
Tu biblioteca admite varios formatos de archivo multimedia, entre ellos:
- Imágenes y fotografías (por ej. PNG, JPEG)
- Vídeos (por ej. MOV, MPEG4, AVI)
- Documentos (por ej. DOC, DOCX, RTF, TXT)
- Código HTML sin procesar
- Variables, que son marcadores de ubicación para datos sencillos de texto
- Fragmentos, que son marcadores de ubicación para textos complejos con formato
Se puede añadir un ítem a la biblioteca en dos pasos, ambos descritos a continuación.
Paso 1
Tienes dos opciones para completar el primer paso:
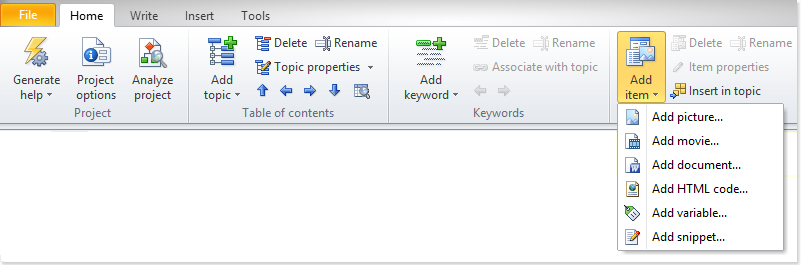
Opción 1
Haz clic en Añadir ítem en la pestaña Inicio.
Esto hará aparecer un menú que te da múltiples opciones, que se describen a continuación.
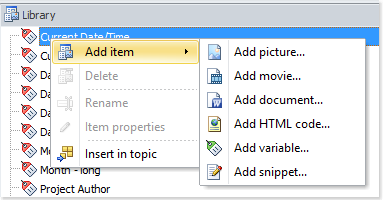
Opción 2
Haz clic derecho en el panel Biblioteca para que aparezca un menú popup, y luego haz clic en Añadir ítem. Esto hará aparecer otro menú que te da múltiples opciones, que veremos ahora.
Paso 2
A continuación, debes seleccionar el tipo de ítem que quieres añadir a la biblioteca.
Cuando hagas clic en el tipo que quieras añadir a la biblioteca, aparecerá una ventana que te permitirá definir sus propiedades.
La ventana que aparezca dependerá del tipo de ítem que vayas a añadir a la biblioteca. Cada tipo y su ventana correspondiente se describen a continuación:
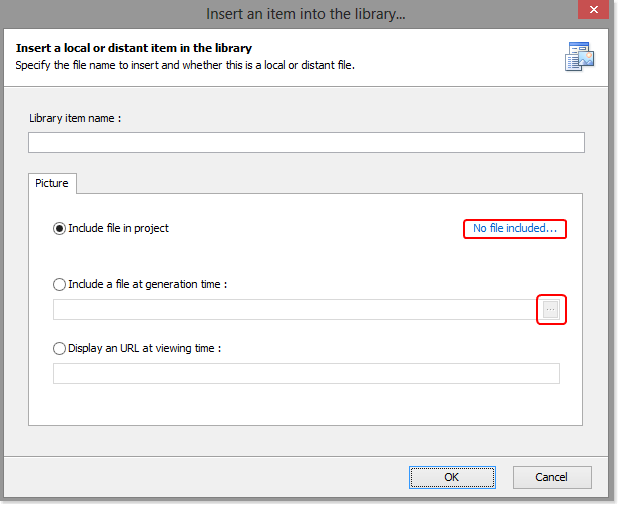
Añadir una imagen
Introduce el nombre del ítem y selecciona una de las opciones para incluirlo:
- Incluir archivo en proyecto: Selecciona esta opción para importar la imagen en tu proyecto. Haz clic en No hay archivos para mostrar una ventana que te permita navegar hasta el archivo.
- Incluir un archivo al generar: Selecciona esta opción para que HelpNDoc cargue e incluya una imagen de tu disco duro al generar la documentación. No se mostrará en el editor de texto, sino que aparecerá una imagen marcador con la ruta del archivo.
- Mostrar una URL al ver: Selecciona esta opción para mostrar la URL en tu documentación publicada y una imagen marcador en tu editor de texto.
Haz clic en OK para guardarla en la biblioteca y cerrar la ventana.
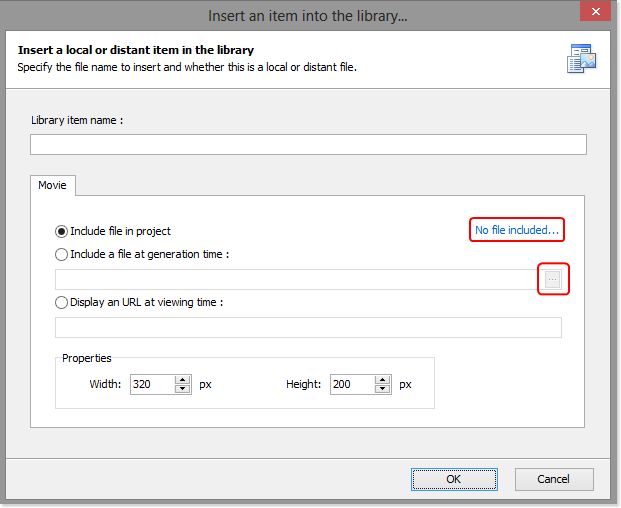
Añadir un vídeo
Introduce el nombre del ítem y define sus opciones:
- Incluir archivo en proyecto: Selecciona esta opción para importar el vídeo en tu proyecto y mostrar una imagen marcador en tu editor de texto. Incluye el reproductor de vídeo en tu documentación publicada. Haz clic en No hay archivos para mostrar una ventana que te permita navegar hasta el archivo.
- Incluir un archivo al generar: Selecciona esta opción para que HelpNDoc cargue e incluya un vídeo de tu disco duro al generar la documentación.
- Mostrar una URL al ver: Selecciona esta opción para introducir la URL a un vídeo que quieras mostrar desde un recurso online.
Propiedades: Introduce el ancho y el alto en píxels para determinar el tamaño del reproductor de vídeo que se mostrará en tu documentación publicada.
Haz clic en OK para guardar el vídeo en tu biblioteca y cerrar la ventana.
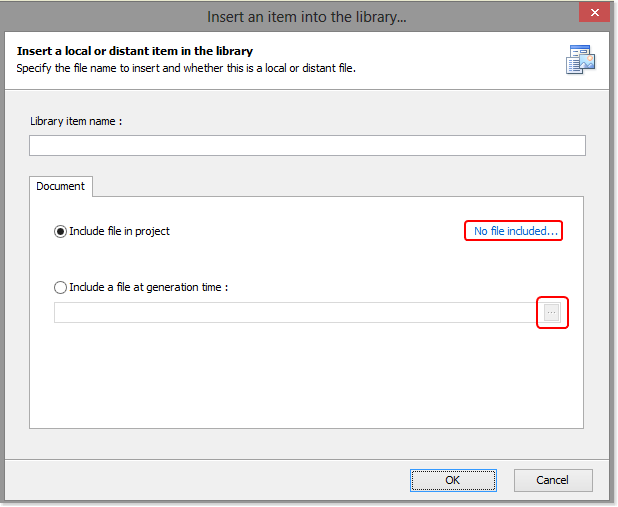
Añadir un documento
Introduce el nombre del ítem y selecciona una de las opciones para incluirlo:
- Incluir archivo en proyecto: Selecciona esta opción para importar el documento en tu proyecto y reemplazar el marcador al generar la documentación. Haz clic en No hay archivos para mostrar una ventana que te permita navegar hasta el archivo.
- Incluir un archivo al generar: Selecciona esta opción para que HelpNDoc cargue e incluya un documento externo de tu disco duro al generar la documentación.
Haz clic en OK para guardarlo en tu biblioteca y cerrar la ventana.
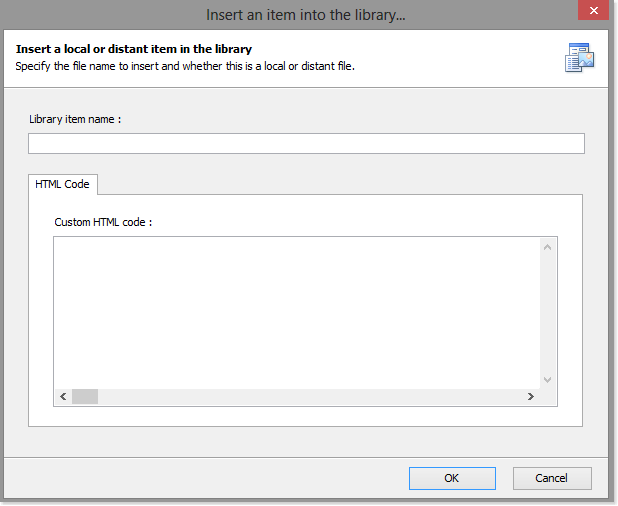
Añadir código HTML
Selecciona esta opción para incrustar código HTML sin procesar en tu documentación publicada. Cuando insertas código HTML, el mismo se inserta en tu documentación basada en HTML (CHM, HTML, ePub, Kindle). Sin embargo, aparecerá un marcador de ubicación en tu editor de texto.
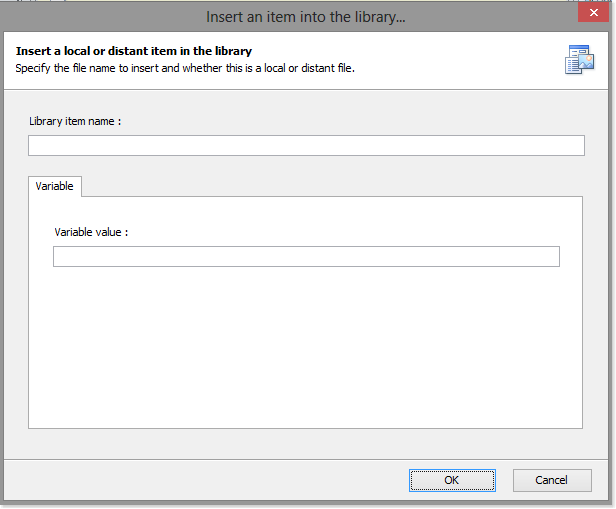
Añadir una variable
Al insertar variables en tu editor de texto, se mostrará el nombre de la variable. No obstante, al publicar la documentación, se mostrará el valor actual asignado a dicha variable: al cambiar el valor de una variable en la biblioteca, se actualizarán automáticamente todas sus referencias en todo el proyecto.
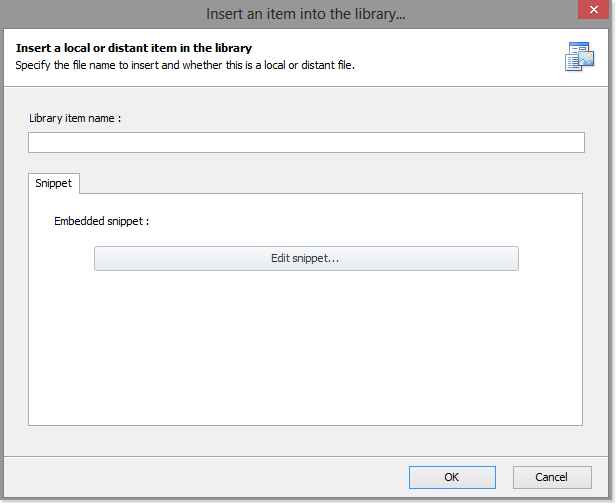
Añadir un fragmento de código
Los fragmentos de código (snippets) contienen contenido enriquecido de texto al que se puede dar formato e incluir imágenes.
Después de crear un fragmento de código en la biblioteca central, puedes insertarlo una o muchas veces para reutilizar este contenido de texto enriquecido por todo el proyecto.
Al actualizar un fragmento de código en la biblioteca central, el cambio se verá reflejado automáticamente en todos los lugares en que hayas insertado el fragmento de código en tu documentación.
Una vez añadido un ítem de biblioteca, es posible incluirlo en tantos temas como sea necesario. Cuando se actualice el ítem en la biblioteca, el cambio se propagará automáticamente a todos los temas que lo utilicen.
Ver también
- Domina las actualizaciones de contenido con las herramientas de búsqueda y sustitución para escritores técnicos de HelpNDoc
- Presentamos las revolucionarias capacidades de contenido dinámico en la versión 9.1 de la herramienta de creación de documentación de ayuda HelpNDoc
- Nuevas acciones FTP, mejoras en PDF, ítems de biblioteca anulados y más en HelpNDoc 9.0
- Nuevo ítem de biblioteca de ecuaciones con editor integrado de expresiones matemáticas, analizador de caracteres en todo el proyecto y más en HelpNDoc 8.5
- Cómo configurar y actualizar propiedades de imágenes en todos tus proyectos de documentación