Guía paso a paso: Cómo crear un nuevo tema en HelpNDoc
HelpNDoc te da la flexibilidad para añadir nuevos temas en dos sencillos pasos y colocarlos en cualquier orden en la tabla de contenido.
Paso 1
Hay cuatro formas de crear un nuevo tema:
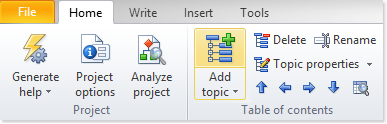
- Haz clic en la mitad superior de Añadir tema en la pestaña de Inicio para añadir un nuevo tema al final de la tabla de contenido
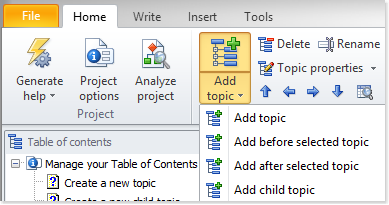
- Haz clic en la mitad inferior de Añadir tema y elige dónde debe añadirse el tema
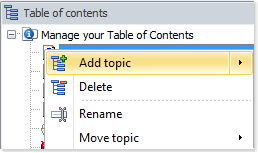
- Haz clic derecho en la tabla de contenido y selecciona Añadir tema
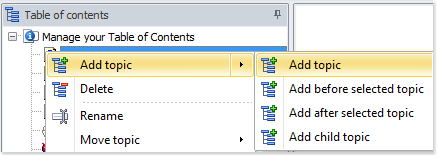
- Haz clic derecho en la tabla de contenido y pasa el cursor sobre Añadir tema para elegir dónde debe añadirse el tema
Esto crea un nuevo tema en la tabla de contenido.
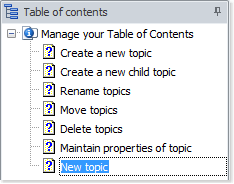
Paso 2
El tema recién creado aparece resaltado en la tabla de contenido, listo para recibir un nombre. Opcionalmente, puedes introducir el nombre del nuevo tema y presionar Enter.
El nuevo tema ya se ha creado y está listo para recibir contenido. En otra guía veremos cómo puede ayudarte HelpNDoc a reducir considerablemente el tiempo necesario para escribir contenido.