La ventana CHM generada se puede personalizar mucho desde la parte de la ventana de las opciones de proyecto. En este artículo repasaremos el tamaño y la posición de la ventana, los botones visibles en la barra de herramientas, la personalización del panel de navegación y otros ajustes personalizables.
Tamaño y posición de ventana
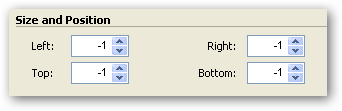
La posición de la ventana se especifica en los márgenes de la pantalla en píxeles. Por ejemplo, una ventana centrada horizontalmente en la pantalla, pero que tendrá en la parte superior de la pantalla posiciones izquierda y derecha equivalentes y una posición superior cero.
Botones visibles en la barra de herramientas
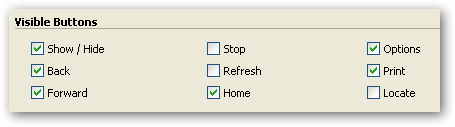
Los botones de la barra de herramientas se pueden ocultar a voluntad. Esta parte define los botones que se mostrarán. Las funciones de los botones son las siguientes:
- Mostrar/Ocultar: Alternará la visibilidad del panel de la tabla de contenido
- Anterior: El usuario podrá regresar a la página de ayuda vista anteriormente
- Siguiente: El usuario podrá volver a la página de ayuda vista antes de pulsar el botón Anterior
- Parar: Permite al usuario cancelar el tema de ayuda que se esté cargando en ese momento, algo que resulta útil para los temas online
- Refrescar: El usuario puede recargar el tema actual
- Inicio: El usuario será enviado de vuelta al tema predeterminado
- Opciones: El usuario podrá personalizar partes de la interfaz de la ventana
- Imprimir: Dará al usuario final la capacidad de imprimir el tema actual con o sin sus temas hijos
- Localizar: Sincronizará la tabla de contenido en base al tema de ayuda que se esté viendo en ese momento
Opciones del panel de navegación
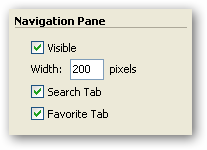
El panel de navegación contendrá opcionalmente diversos paneles: la tabla de contenido, la búsqueda y los paneles favoritos. También podrás especificar el tamaño del panel de navegación en píxeles.
Otros ajustes
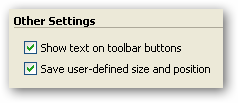
Esta sección contiene diversos ajustes sin categorizar, como por ejemplo:
- Mostrar texto en el botón de la barra de herramientas: Cada botón de la barra de herramientas contendrá el texto correspondiente a la acción especificada. Si no se marca, sólo aparecerá el icono
- Guardar tamaño y posición definidos por el usuario: Cuando el usuario cambia el tamaño y la posición de la ventana, esta opción guardará de manera automática estos cambios para su uso posterior