La impresionante interfaz de usuario de HelpNDoc ha sido cuidadosamente diseñada para ser lo más intuitiva y fácil de usar posible. Ofrece lo mínimo necesario para ser rápido y eficaz al máximo al redactar y producir archivos de ayuda, manuales de usuario y eBooks; y, sin embargo, proporciona funciones avanzadas para usuarios expertos, tales como la capacidad para desplazar, redimensionar y anclar paneles donde se quiera. En este artículo veremos cómo conseguirlo.
Mostrar, ocultar y redimensionar paneles
Para maximizar el espacio de pantalla cuando los paneles no sean relevantes para la tarea actual, se puede alternar la visibilidad de los paneles y redimensionarlos.
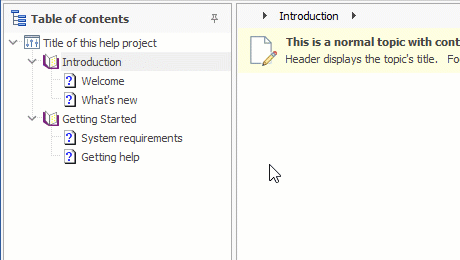
En HelpNDoc, cada panel tiene una chincheta en la barra de título: cuando está activada, los paneles son completamente visibles. Cuando se desactiva, los paneles se ocultan automáticamente al pasar a segundo plano.
Por ejemplo, el panel “Tabla de contenido” es totalmente visible de forma predeterminada. Si se hace clic en su chincheta, se ocultará en cuanto pase a segundo plano. Pasar el curso sobre el título lo mostrará temporalmente, y volver a hacer clic en la chincheta lo hará totalmente visible.
Nota: Los atajos de teclado CTRL + F2 a CTRL + F7 se pueden usar para pasar rápidamente a primer plano paneles en HelpNDoc.
Adicionalmente, se pueden redimensionar los paneles haciendo clic en cualquiera de sus bordes y arrastrando. Esto se aplica a canales tanto anclados como desanclados.
Mover paneles: cómo desanclarlos
De manera predeterminada, los paneles de HelpNDoc están anclados en la ventana principal. Es posible hacerlos flotar en cualquier otra parte de la pantalla o en un segundo monitor.
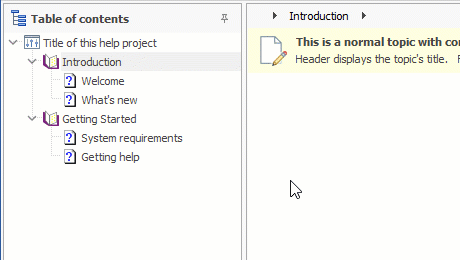
Al hacer clic y mantener presionada la barra de título de los paneles, es posible volverlos flotantes en cualquier parte de la pantalla. Seguirán siendo completamente funcionales, pero ahora serán independientes de la ventana principal de HelpNDoc. Esta función es perfecta para configuraciones con múltiples monitores.
Anclaje de paneles a la ventana principal de HelpNDoc o a otros paneles
Los paneles pueden volver a fijarse (anclarse) a la ventana principal o a otros paneles usando el mismo proceso: solo debes soltarlos en el icono de anclaje deseado.
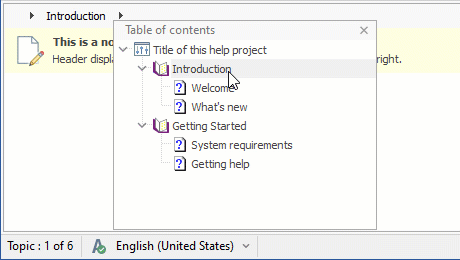
Los paneles se mueven haciendo clic y manteniendo presionada la barra de título. Al pasarlos sobre la ventana principal de HelpNDoc aparecerán iconos de anclaje que muestran dónde puede anclarse el panel. Asegúrate de soltar el panel en el icono en el que debe ser colocado para anclarlo:
- Iconos de posición: coloca el panel encima, a la izquierda, debajo o a la derecha del área que hay debajo
- Icono de pestaña: coloca el panel como una pestaña del área que hay debajo
Cuando algo vaya mal: ¡restablece!
Si te parece que tu afán de personalización se ha salido de madre y tienes paneles por todas partes, no te preocupes: se pueden restablecer a su posición original.
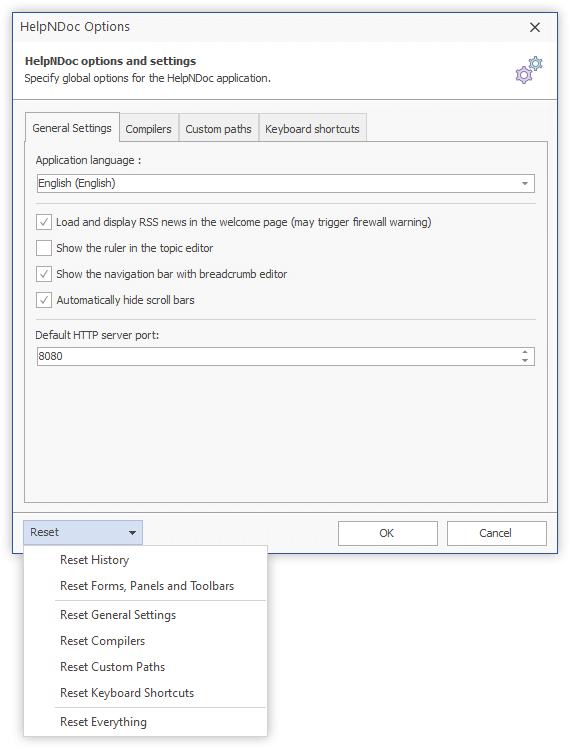
La manera más sencilla de restablecer la interfaz de usuario de HelpNDoc (incluyendo las dimensiones y posiciones de los paneles) es usar la opción de restablecer:
- En el menú
Archivode HelpNDoc, haz clic enOpciones - En la parte inferior del cuadro
Opciones HelpNDoc, haz clic en el botónRestablecer - Haz clic en
Restablecer formas, paneles y barras de herramientas - Reinicia HelpNDoc
Si por algún motivo tienes problemas restableciendo los ajustes de la interfaz de usuario, puedes ejecutar HelpNDoc con la opción de línea de comando -reset para restablecer todos sus ajustes de la manera siguiente:
- Usa el atajo de teclado
WINDOWS + Rpara abrir el panel Ejecutar - Indica la ruta de instalación de HelpNDoc con la opción de restablecer. Suele ser
C:\Archivos de Programa (x86)\IBE Software\HelpNDoc 6\hnd6.exe -resetoC:\Archivos de Programa \IBE Software\HelpNDoc 6\hnd6.exe -reset - Reinicia HelpNDoc con normalidad
Nota: en las versiones más antiguas de HelpNDoc 5, la línea de comando es C:\Archivos de Programa (x86)\IBE Software\HelpNDoc 5\hnd5.exe /reset o C:\Archivos de Programa \IBE Software\HelpNDoc 5\hnd5.exe /reset.
Gracias a la flexible interfaz de usuario de HelpNDoc, los escritores técnicos pueden personalizar su área de trabajo para centrarse en lo más importante: redactar el mejor contenido. Descarga ya tu copia gratuita para comprobarlo por ti mismo.
Ver también...
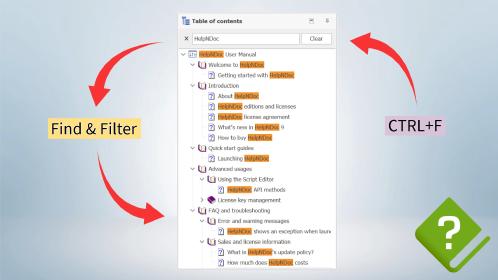
Controla la estructura de tu documentación con el potente Editor de Índices de HelpNDoc
En el corazón de cualquier proyecto de documentación se encuentra el Editor de Índices de HelpNDoc, una herramienta de aspecto simple pero gran potencia diseñada para optimizar la organización de …
Lee Mas →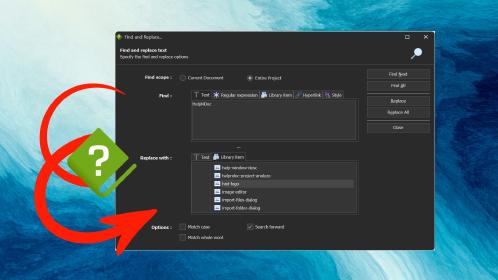
Domina las actualizaciones de contenido con las herramientas de búsqueda y sustitución para escritores técnicos de HelpNDoc
¿Estás cansado de la lucha constante para mantener la documentación consistente, actualizada y sin errores? Para los escritores técnicos y autores de contenido, gestionar estas dificultades puede ser …
Lee Mas →
Transforma tu clase con HelpNDoc: la mejor herramienta de vuelta a clase para profesores y alumnos
A medida que se acerca la temporada de la vuelta a clase, educadores y estudiantes buscan herramientas que les permitan simplificar la creación de contenido, mejorar la colaboración y optimizar la …
Lee Mas →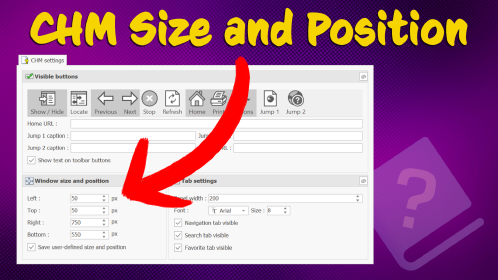
Cómo personalizar la posición y tamaño iniciales de los archivos CHM Help
Con HelpNDoc, crear archivos CHM (Compiled HTML Help) es muy rápido gracias a su interfaz fácil de usar y sus potentes funciones. En este artículo, exploraremos cómo configurar el tamaño y la posición …
Lee Mas →