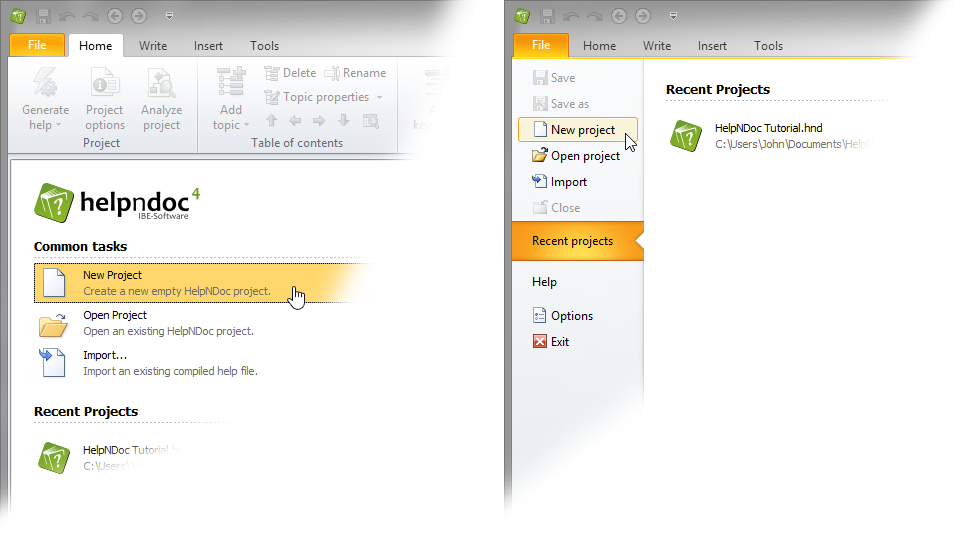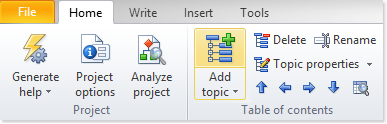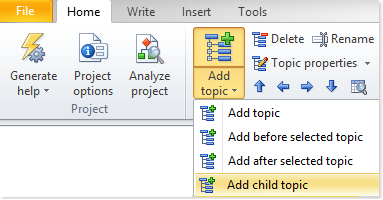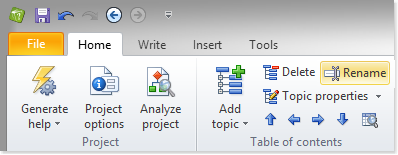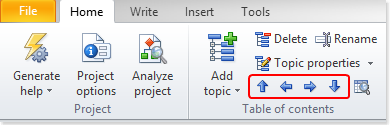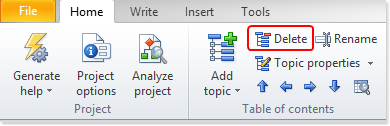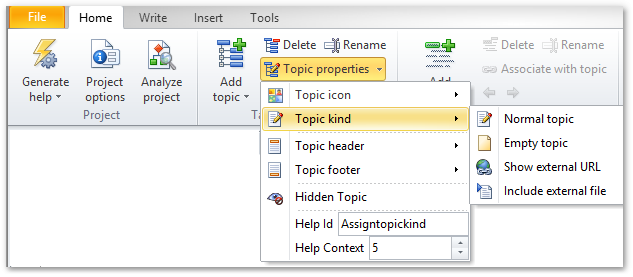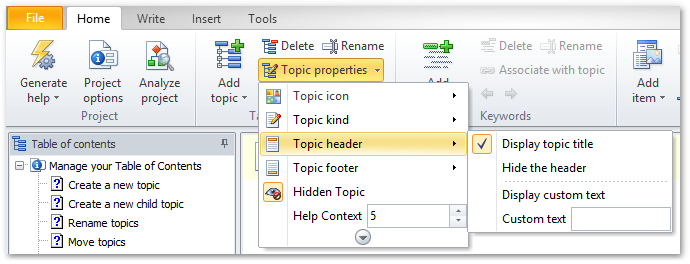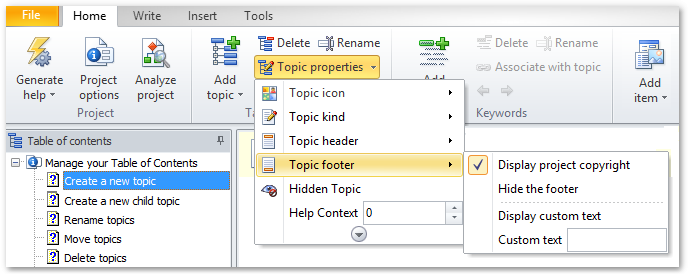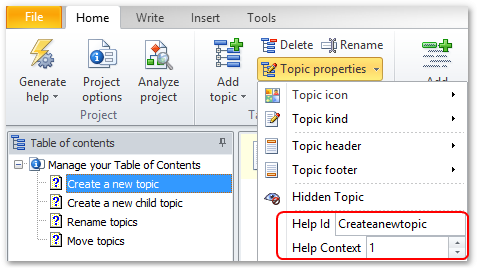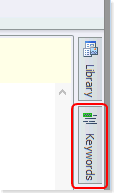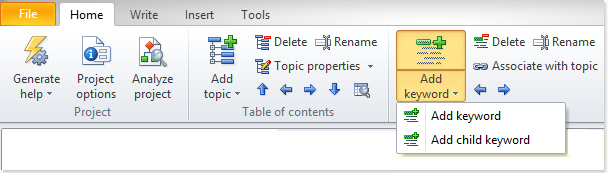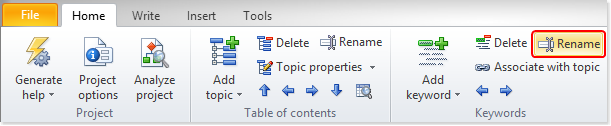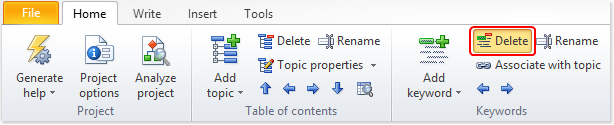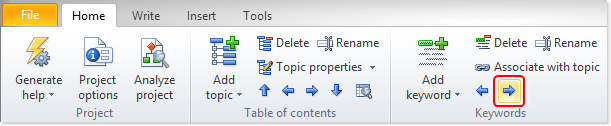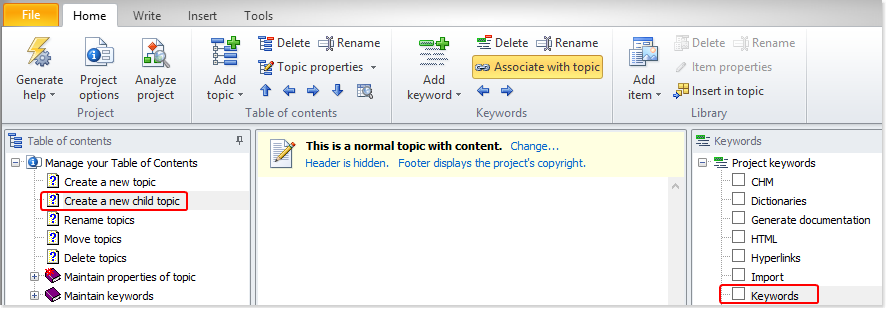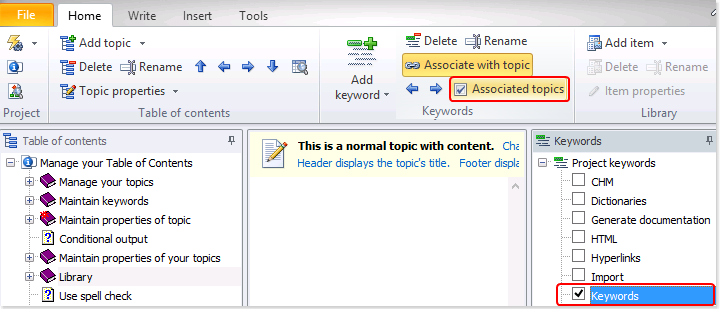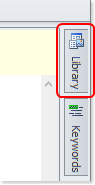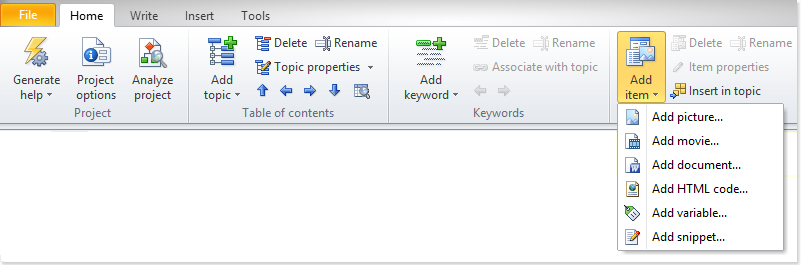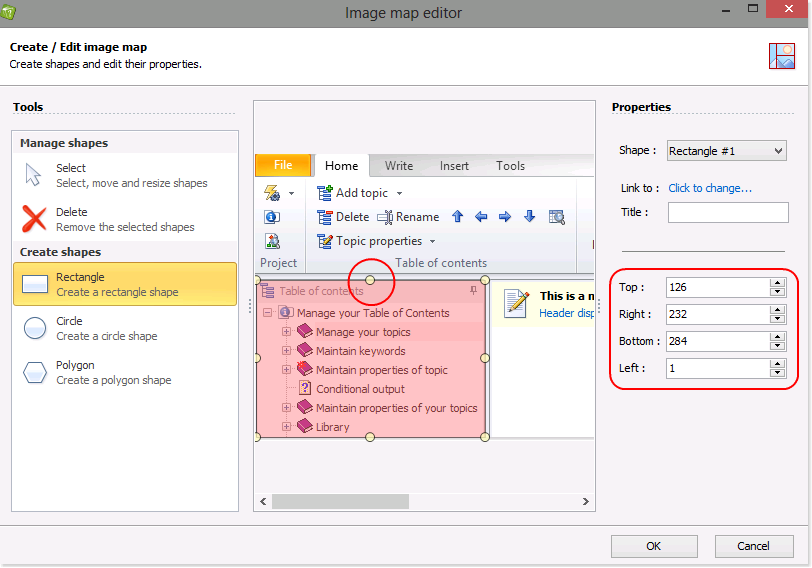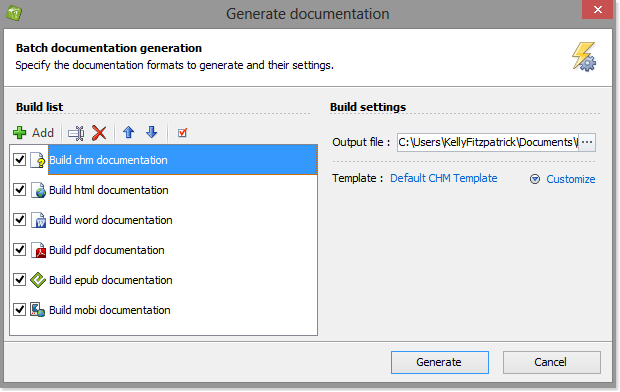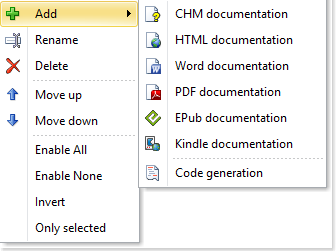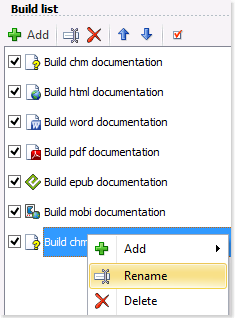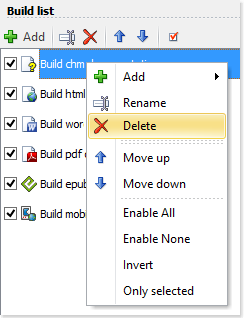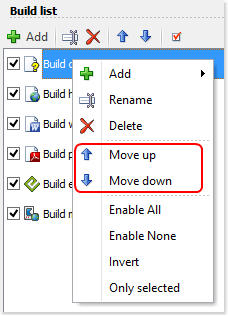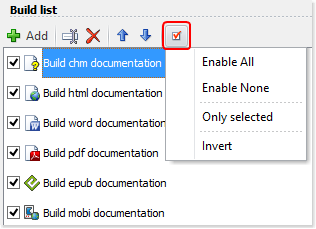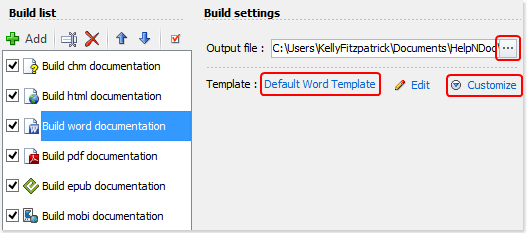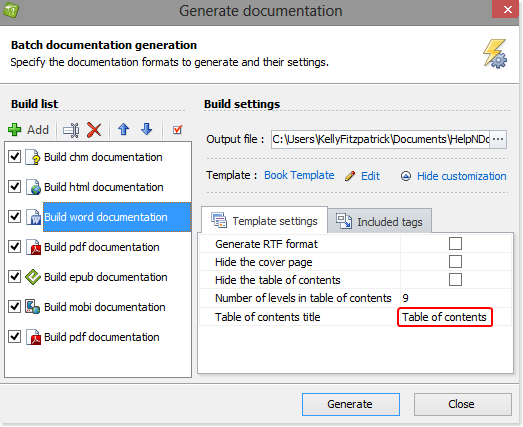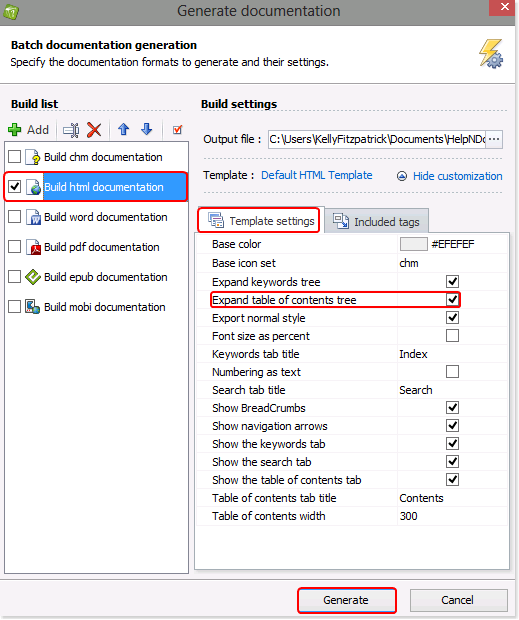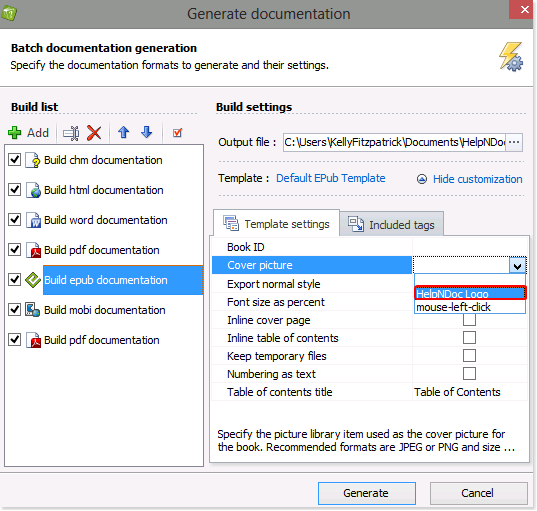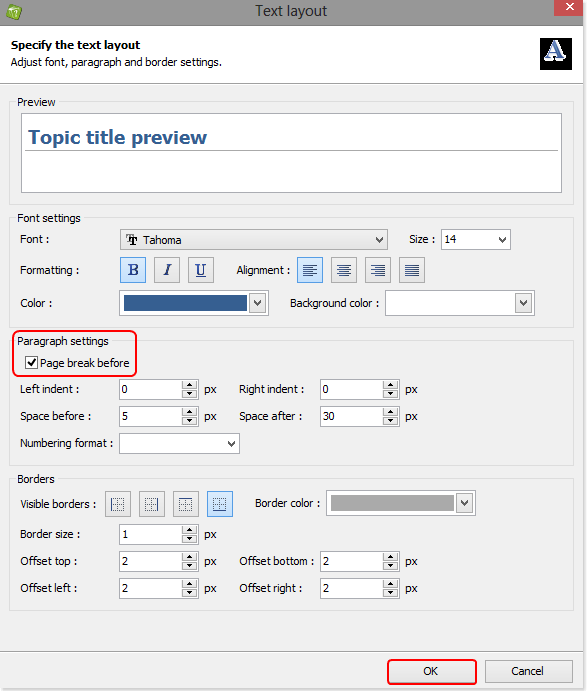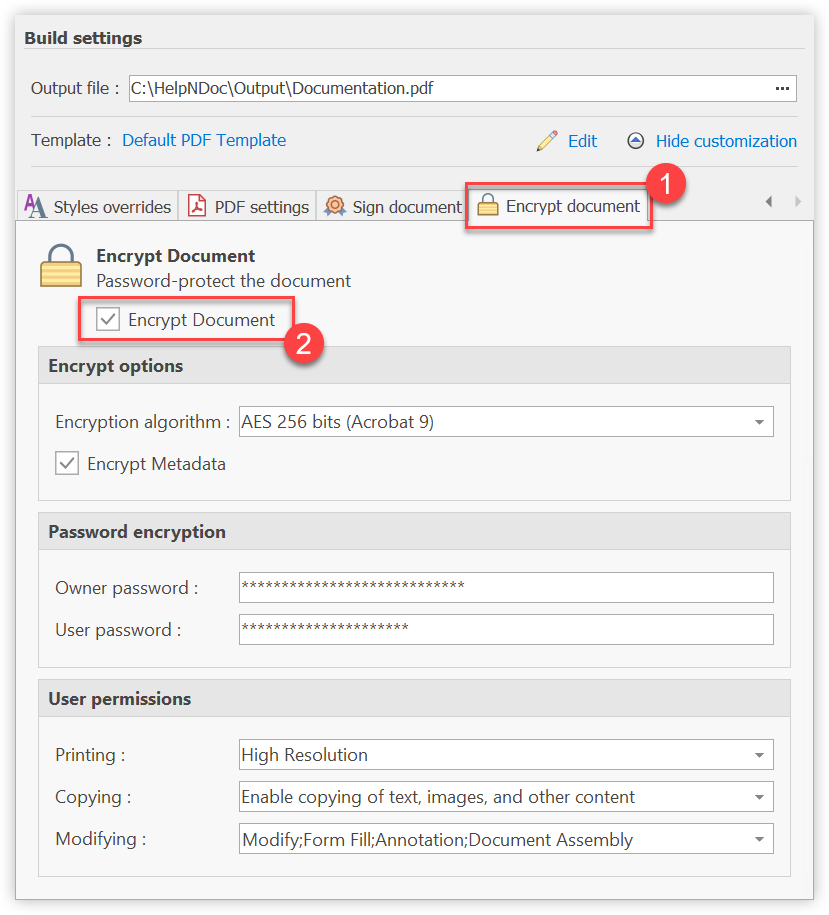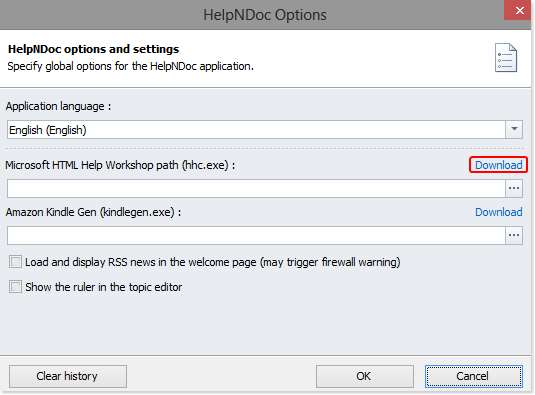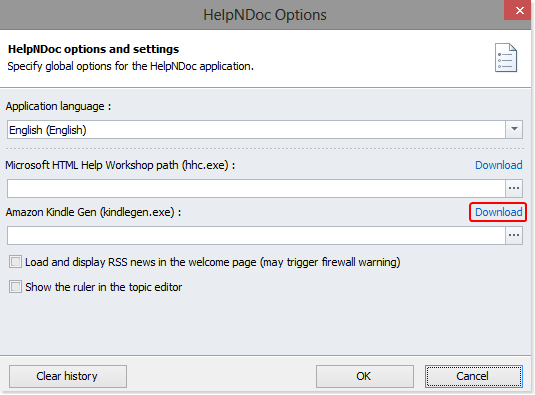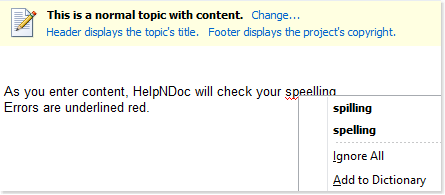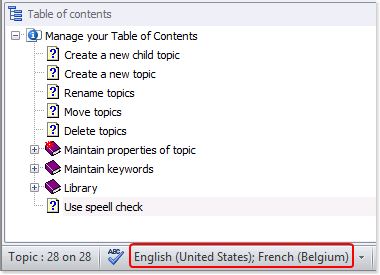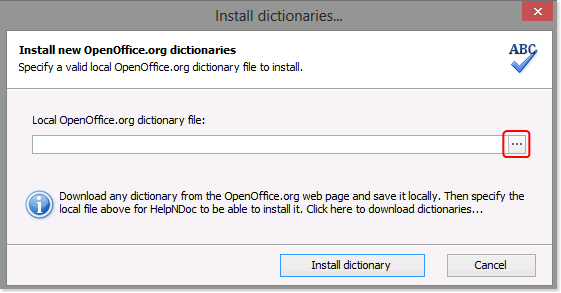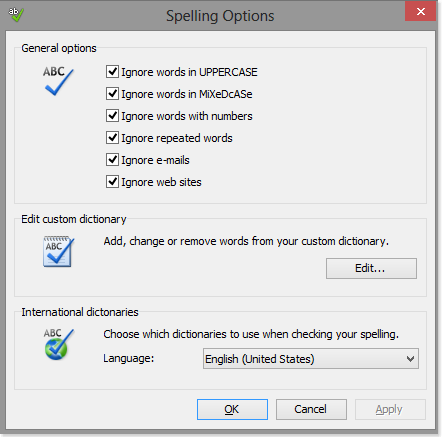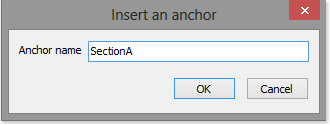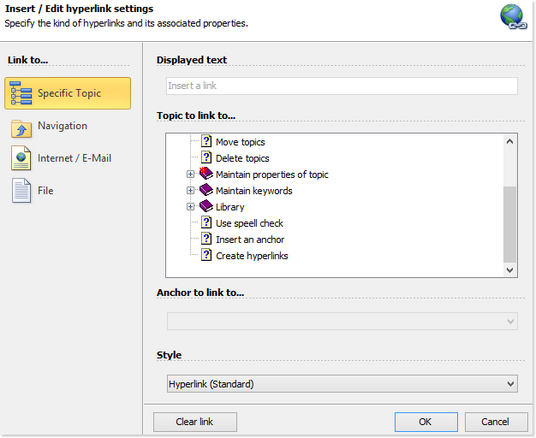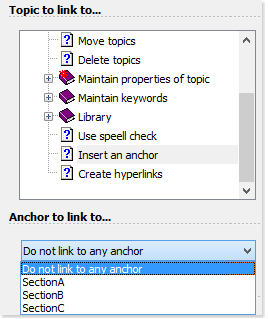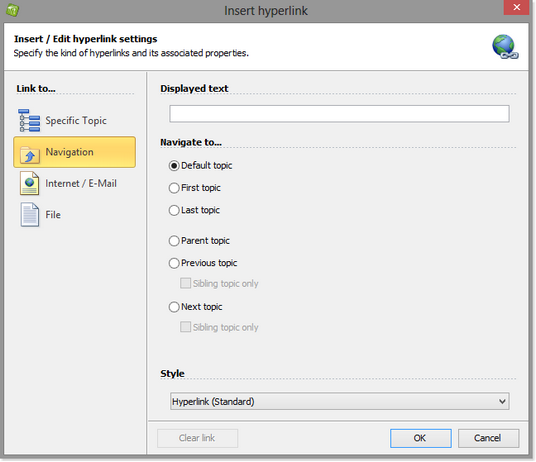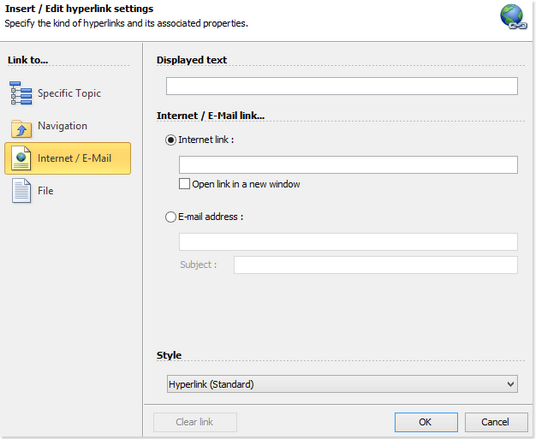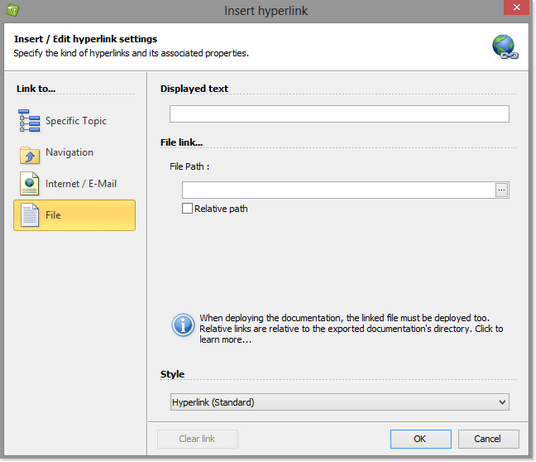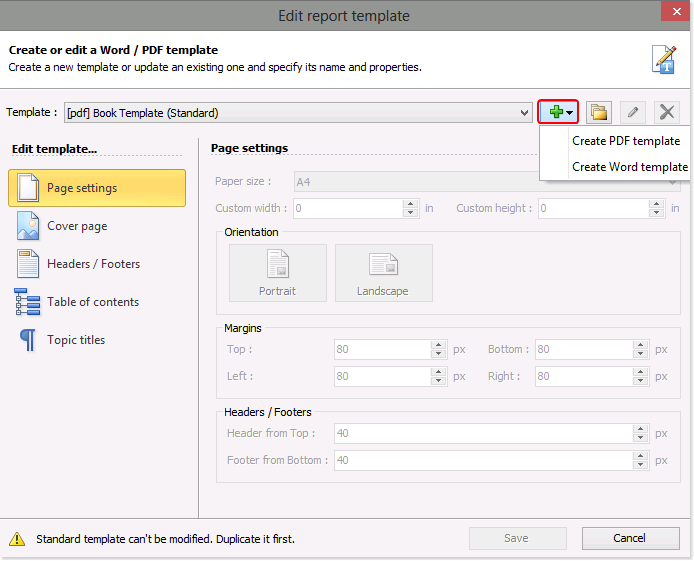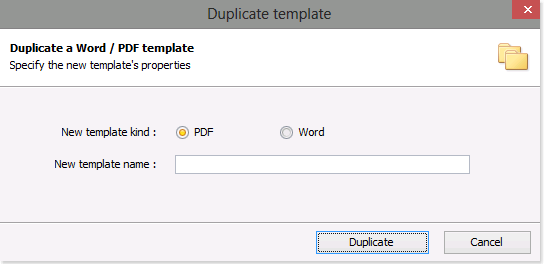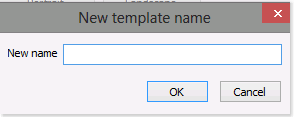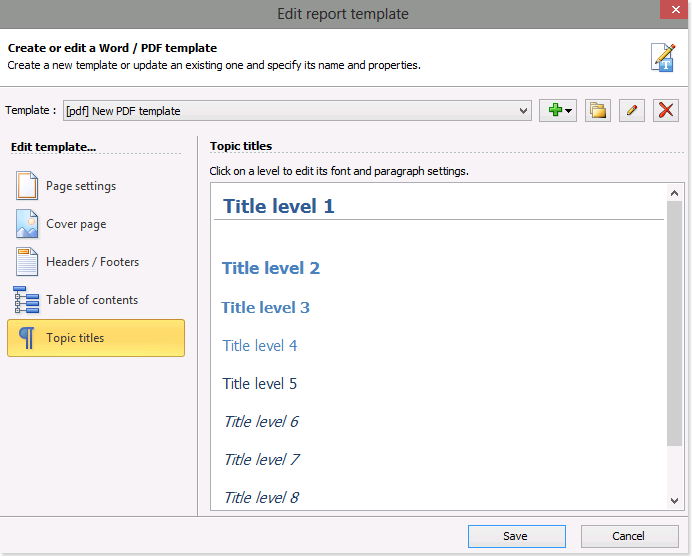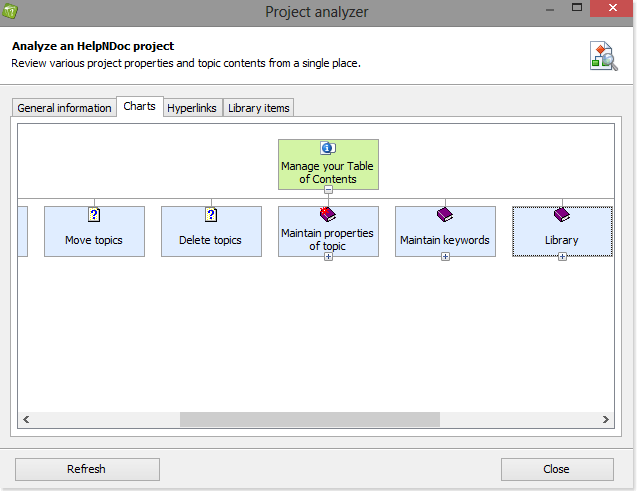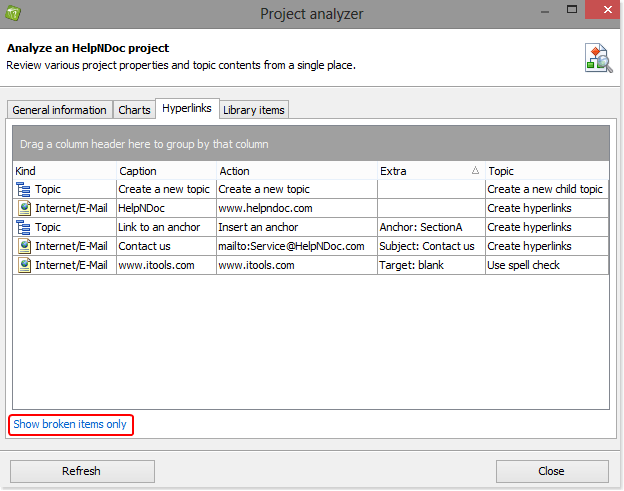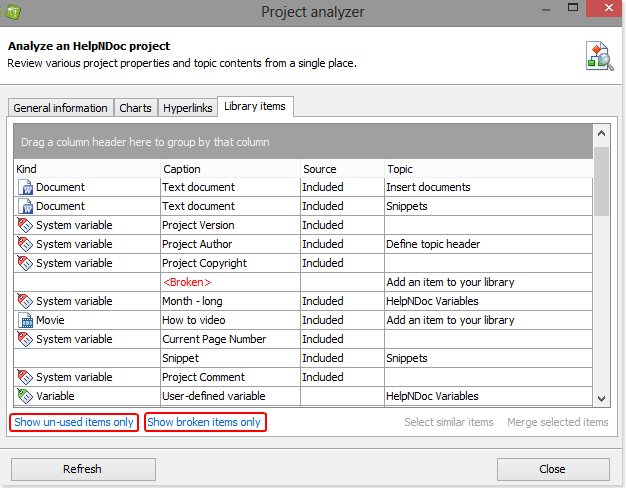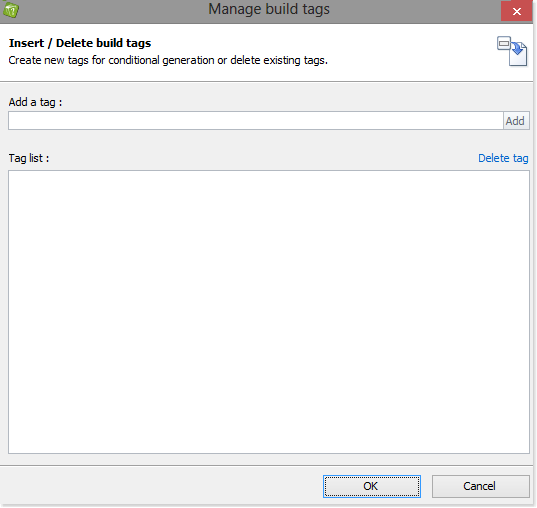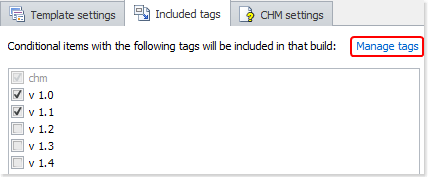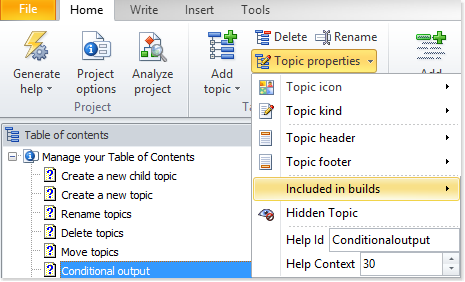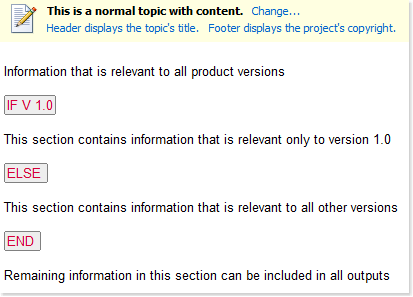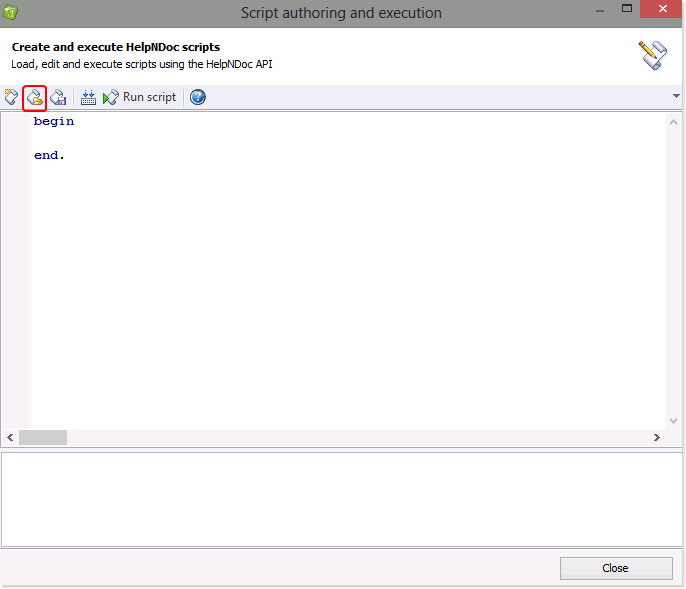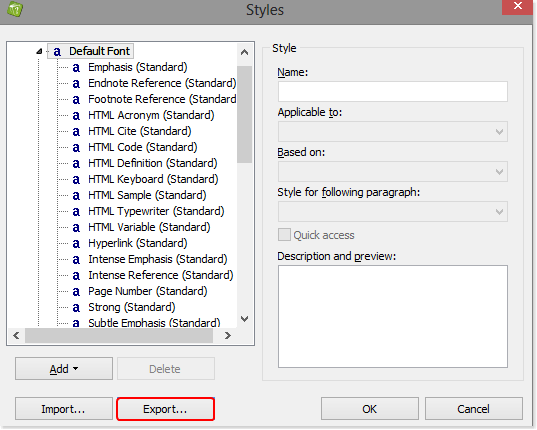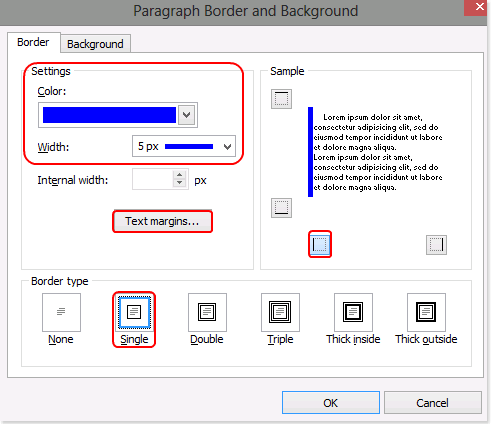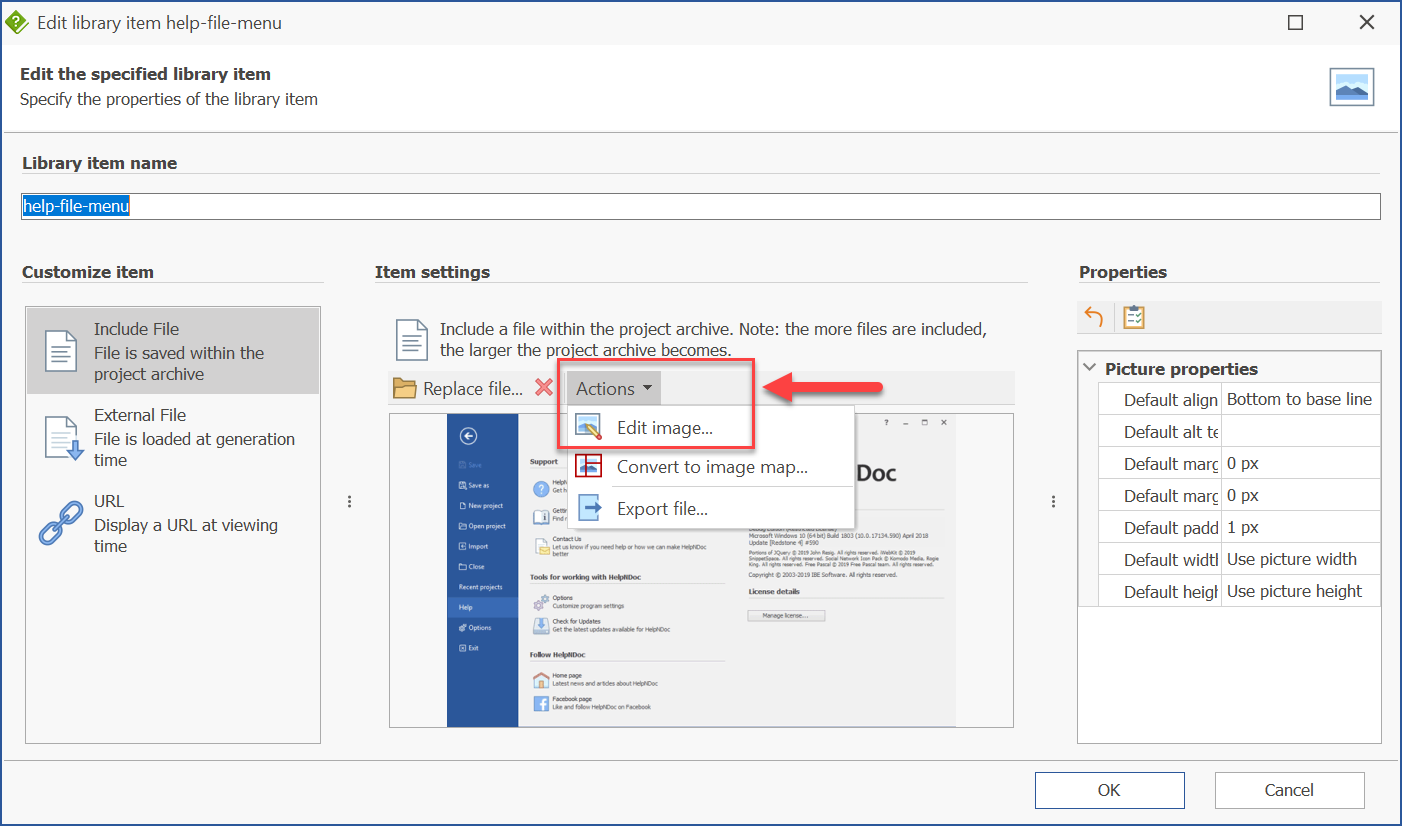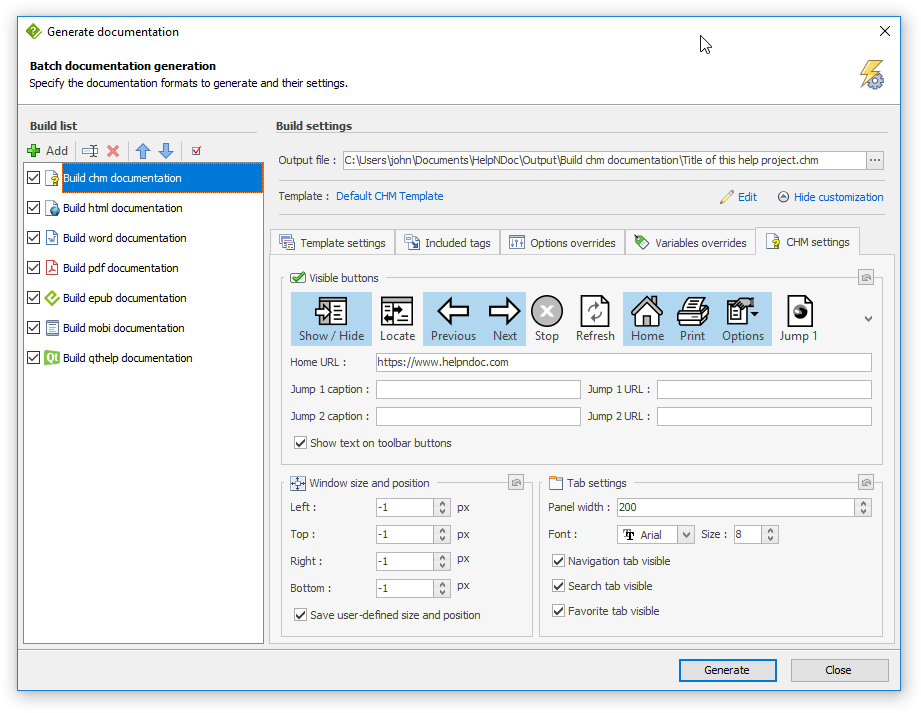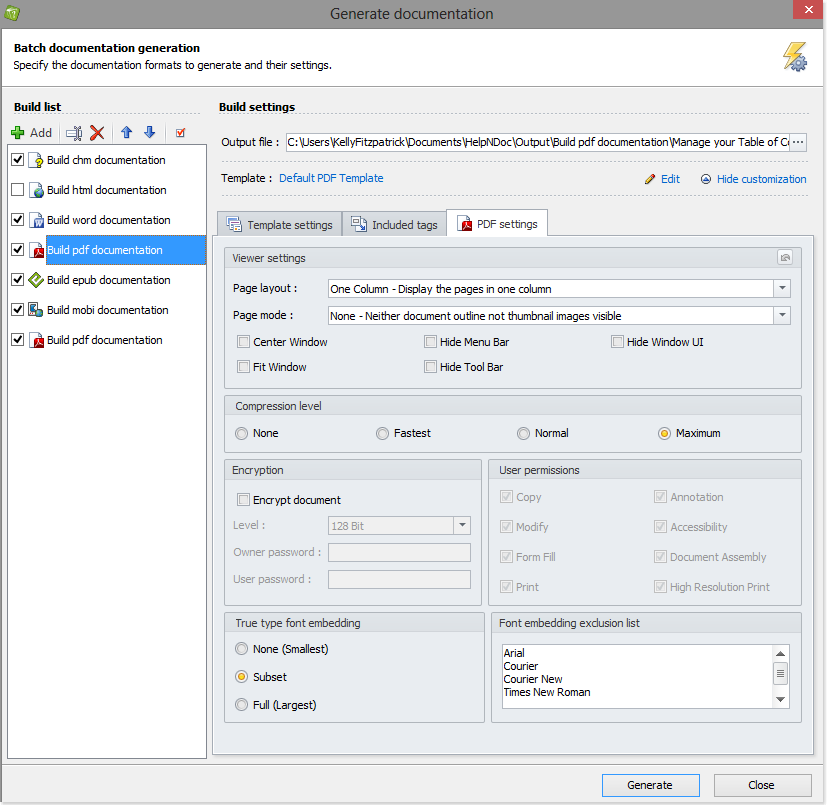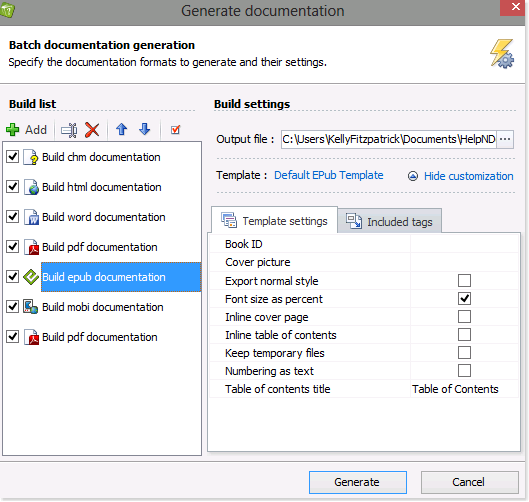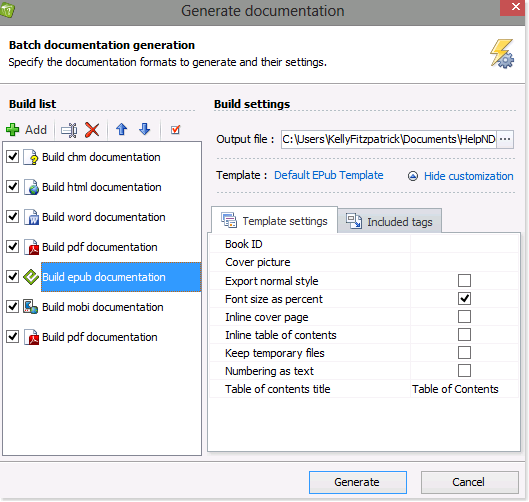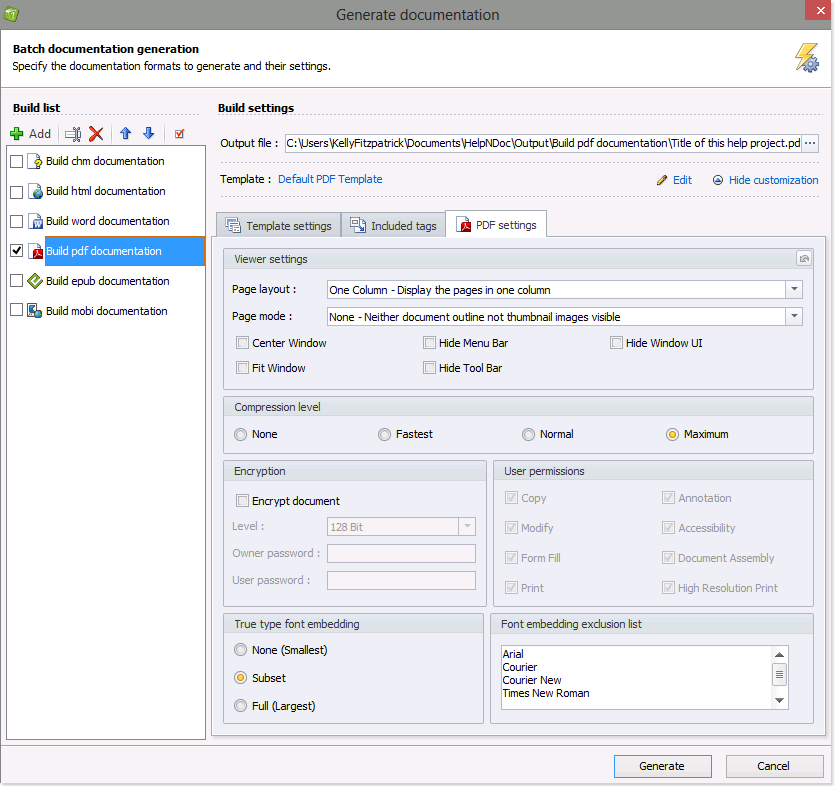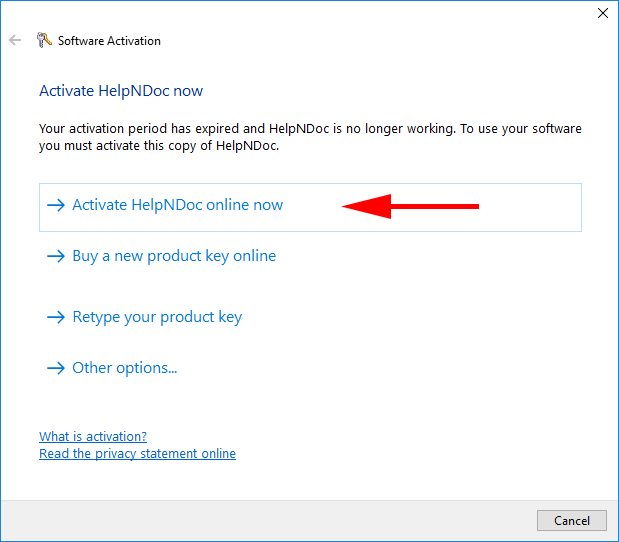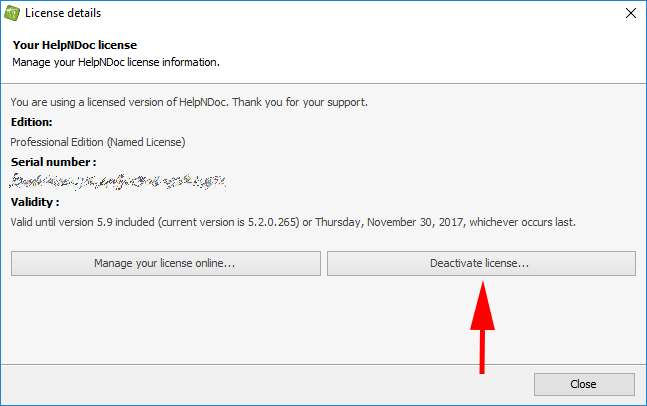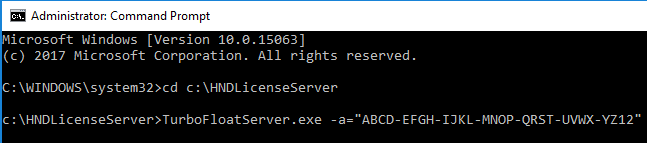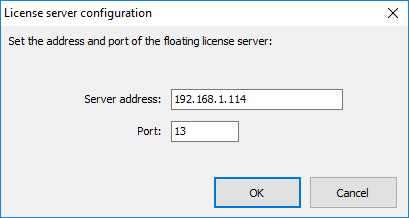Fichier d’aide HelpNDoc
La documentation de HelpNDoc est disponible dans de multiples formats pour une navigation en-ligne ou en téléchargement. Parcourez les fichiers d’aides de HelpNDoc — créés par HelpNDoc — pour apprendre à l’utiliser.
Aide HTML en-ligne
Parcourez la version HTML en-ligne de la documentation de HelpNDoc.
Fichier Project HND source
Télécharger le fichier de projet HelpNDoc source au format HND.
Fichier Adobe Acrobat PDF
Télécharger la version PDF du fichier d’aide de HelpNDoc.
Document Word DocX
Télécharger la version DocX du fichier d’aide de HelpNDoc.
Guides étape par étape
Suivez les guides pour apprendre à utiliser HelpNDoc et à être plus efficace lors de la création de projets d’aide et de documentation.
Gérer les projets HelpNDoc
Comment créer un nouveau projet HelpNDoc ›
L’interface simple de HelpNDoc permet la création rapide et facile de nouveaux projets de documentation: seules quelques étapes simples sont nécessaire pour démarrer un nouveau projet HelpNDoc.
Lire la suite →Gérer la table des matières
Comment créer un nouveau chapitre dans HelpNDoc ›
HelpNDoc est flexible et permet d’ajouter de nouveaux chapitres de deux façons simples et de les déplacer dans la table des matières.
Lire la suite →Comment créer des sous-chapitres dans HelpNDoc ›
HelpNDoc fournit le moyen de créer des sous-chapitres (ou chapitres enfants) pour créer une structure logique dans votre table des matières.
Lire la suite →Comment renommer un chapitre dans HelpNDoc ›
Une fois que les chapitres sont créés dans la table des matières, il est possible de rapidement changer leur nom pour personnaliser finement votre table des matières.
Lire la suite →Comment déplacer un chapitre dans HelpNDoc ›
HelpNDoc vous permet de facilement déplacer et organiser vos chapitres et leurs chapitres enfants. Vous pouvez placer les chapitres dans n’importe quel ordre en utilisant l’arborescence de votre table des matières.
Lire la suite →Comment supprimer des chapitres dans HelpNDoc ›
Les chapitres peuvent facilement être ajoutés et organisés dans la table des matières mais, avec le temps, ils peuvent devenir obsolète et indésirés. Les supprimer de vos projets HelpNDoc ne prend que quelques clics.
Lire la suite →Maintenir les propriétés de vos chapitres
Comment sélectionner une nouvelle icône pour un chapitre HelpNDoc ›
HelpNDoc propose une fonctionnalité organisationnelle simple d’utilisation qui vous permet de sélectionner parmi plusieures icônes pour classifier vos chapitres. Voyons voire à quel point il est facile de choisir la bonne icône pour les catégoriser.
Lire la suite →Comment assigner un type de chapitre dans HelpNDoc ›
HelpNDoc propose quatre types de chapitres. Lorsque vous assignez un type à un chapitre, son comportement change, fournissant ainsi une plus grande flexibilité pour créer des projets de documentation complexes.
Lire la suite →Comment définir l’en-tête d’un chapitre HelpNDoc ›
HelpNDoc assigne une en-tête lorsque vous créez un nouveau chapitre. Il est facile de mettre à jour cette en-tête. Vous pouvez aussi masquer l’en-tête si vous ne souhaitez pas l’afficher lorsque vous publiez votre documentation.
Lire la suite →Comment définir le pied-de-page d’un chapitre HelpNDoc ›
HelpNDoc assigne un pied-de-page lorsque vous créez un nouveau chapitre. Il est possible de modifier le pied-de-page facilement. Il est possible de masquer le pied-de-page si vous ne souhaitez pas l’afficher lorsque vous publiez votre documentation.
Lire la suite →Comment gérer les identifiants de chapitre dans HelpNDoc ›
Chaque chapitre dans HelpNDoc est identifié de manière unique par un ID d’aide et un contexte d’aide pour qu’il puisse être facilement référencé depuis les applications Web ou Windows.
Lire la suite →Gérer les mots-clés
Comment accéder au panneau de mots-clés ›
L’interface utilisateur de HelpNDoc est très flexible: il est possible de montrer ou de cacher les panneaux pour gagner de la place et éviter les distractions. Voyons comment accéder au panneau de mots-clés.
Lire la suite →Comment créer un mot-clé ›
Vous pouvez utiliser des mots-clés pour indexer vos chapitres afin d’aider les utilisateurs à trouver l’information qu’ils cherchent. Lorsque vous créez des mots-clés dans HelpNDoc, les utilisateurs peuvent y accéder dans l’onglet Index quand vous publiez des versions CHM et HTML de votre documentation.
Lire la suite →Comment renommer un mot-clé ›
HelpNDoc vous offre une formidable flexibilité dans la mise à jour des mots-clés: une fois qu’un mot-clé a été ajouté et associé avec certains chapitres, il est possible de le renommer sans rien perdre.
Lire la suite →Comment supprimer un mot-clé ›
Lorsque un mot-clé devient obsolète, il est possible de le supprimer de la liste des mots-clés. Ceci enlève les mots-clés ainsi que leurs associations avec des chapitres.
Lire la suite →Comment définir des mots-clés parents et enfants ›
Les mots-clés sont affichés dans l’ordre alphabétique dans votre panneau Mots-clés. Pour aider les utilisateurs à trouver plus facilement l’information quand ils utilisent votre documentation CHM et HTML, HelpNDoc vous permet de définir une hiérarchie organisationnelle en constituant des relations parent-enfant parmi vos mots-clés.
Lire la suite →Comment associer des mots-clés avec des chapitres ›
Pour permettre aux utilisateurs de tirer pleinement parti des mots-clés dans votre documentation CHM et HTML, il est recommandé que vous créiez une association entre vos mots-clés et chaque chapitre pertinent. Il y a une seule étape simple pour la création de cette association, et il est de même facile de supprimer cette association. Les deux cas sont indiqués ci-dessous.
Lire la suite →Comment gérer l’association entre un mot-clé et des chapitres ›
Après avoir créé des mots-clés, ils sont disponibles sur l’onglet d’Index de la documentation publiée dans les deux formats de documentation CHM et HTML. Fournir des mots-clés aide les utilisateurs à trouver l’information qu’ils recherchent, puisque ceux-ci peuvent être associés à plusieurs chapitres afin de les regrouper lorsqu’ils ont en commun un thème particulier.
Lire la suite →Gérer la bibliothèque
Comment accéder au panneau bibliothèque ›
Votre bibliothèque dans HelpNDoc est une zone de stockage centrale pour l’ensemble de votre projet où vous conservez vos fichiers multimédia incluant des images, des photos, des vidéos, des documents, du code HTML, des variables et des snippets.
Lire la suite →Comment ajouter un élément à la bibliothèque ›
Votre bibliothèque dans HelpNDoc est une zone de stockage centrale où vous conservez vos fichiers multimédias pour l’ensemble de votre projet: une fois ajoutés à la bibliothèque, les éléments peuvent être utilisés tout au long du projet de documentation.
Lire la suite →Comment renommer un élément de la bibliothèque ›
Une fois que les éléments sont ajoutés à la bibliothèque, ils peuvent facilement être renommés sans perdre aucune autre propriété, comme par exemple, où ils sont ajoutés dans les chapitres de votre projet.
Lire la suite →Comment supprimer un élément de bibliothèque ›
Lorsqu’un élément de la bibliothèque n’est plus utilisé, il peut être supprimé de la bibliothèque du projet: supprimer un élément de bibliothèque l’effacera de votre bibliothèque économisant ainsi de la place dans votre fichier projet.
Lire la suite →Comment mettre à jour un élément de bibliothèque ›
La bibliothèque est un dépôt central où vous conservez vos fichiers multimédia. Lorsque vous insérez un élément de bibliothèque dans votre documentation, vous insérez en fait un pointeur vers cet élément dans votre bibliothèque. Par conséquent, lorsque vous mettez à jour un élément dans la bibliothèque, votre mise à jour est automatiquement répercutée dans l’ensemble de votre projet.
Lire la suite →Comment insérer un élément de bibliothèque dans un chapitre ›
Pour insérer une image ou un autre élément média dans votre documentation, vous devez d’abord le placer dans la bibliothèque. La bibliothèque est un dépôt central où vous conservez vos fichiers multimédia. Après avoir ajouté l’élément à la bibliothèque, il peut être inséré dans un ou plusieurs chapitres.
Lire la suite →Comment créer une image interactive ›
HelpNDoc permet de créer facilement des images interactives qui permettent aux lecteurs de cliquer sur les parties d’une image pour accéder à des liens. Une image interactive peut être utilisée pour documenter les parties d’une capture d’écran, d’une photographie, d’une carte routière… en donnant la possibilité aux lecteurs de cliquer sur des zones de l’image pour accéder à de plus amples détails sur le sujet.
Lire la suite →Générer la documentation
Comment publier votre documentation ›
HelpNDoc vous offre une grande flexibilité pour répondre aux besoins dynamiques lorsque vous publiez votre documentation. Lorsque vous avez terminé votre documentation, vous pouvez la publier dans une variété de formats en utilisant un éventail d’options.
Lire la suite →Comment créer une nouvelle sortie de documentation à publier ›
Votre documentation HelpNDoc peut être publiée dans de multiples formats. Elle peut aussi être publiée plusieurs fois avec différents contenus et différents paramètres dans chacun de ces formats. Voyons maintenant avec quelle facilité cela peut être fait.
Lire la suite →Comment renommer une sortie de publication dans HelpNDoc ›
Vous pouvez définir les sorties qui sont générées quand vous publiez votre documentation. Après que vous ayez créé une sortie de publication elle est affichée dans votre liste des constructions. Lorsque vous publiez votre documentation, elle est affichée avec le nom qui lui a été assigné. Pour répondre à vos besoins spécifiques, vous pouvez mettre à jour ce nom pour n’importe quelle sortie à n’importe quel moment.
Lire la suite →Comment supprimer une construction dans HelpNDoc ›
Vous pouvez définir les constructions qui sont générées quand vous publiez votre documentation. Ces constructions sont affichées dans votre liste des constructions et peuvent être activées ou désactivées à volonté. Lorsqu’une construction est devenue obsolète, il est possible de la supprimer de votre liste des constructions.
Lire la suite →Comment réorganiser vos sorties de publication dans HelpNDoc ›
Vous pouvez définir l’ordre de vos sorties dans votre liste des constructions. Cet ordre détermine l’ordre dans lequel votre documentation est générée. Cet ordre peut aussi dicter quels paramètres sont appliqués quand vous publiez une documentation en utilisant ‘Génération rapide’.
Lire la suite →Comment activer vos sorties de publication dans HelpNDoc ›
HelpNDoc vous offre flexibilité et contrôle pour déterminer lesquelles de vos constructions sont publiées lorsque vous générez une documentation. Quand vous activez une construction, elle est générée lorsque vous utilisez votre liste des constructions. Vous avez aussi la possibilité de désactiver temporairement une construction pour empêcher qu’elle soit générée. Cette flexibilité vous permet de garder des constructions dans votre liste des constructions sans vous obliger à les publier à chaque fois que vous générez une documentation.
Lire la suite →Comment définir les paramètres des constructions dans HelpNDoc ›
Lorsque vous êtes prêt à générer une documentation, HelpNDoc vous permet de définir l’emplacement de vos fichiers de sortie et de sélectionner les modèles qui sont utilisés pour générer votre documentation. En outre, vous pouvez personnaliser davantage les paramètres tels que la couleur, la taille de la police, le style de numérotation, et vous pouvez créer des balises conditionnelles pour adapter votre documentation pour répondre à des besoins spécifiques.
Lire la suite →Comment localiser votre sortie de documentation ›
Certains modèles incluent des termes Anglais codés en dur (comme “Table of contents”, “Index”, “Search”) qui ont besoin d’être traduits lorsque vous générez votre documentation dans une autre langue. Ceci peut être fait facilement construction par construction, dans la fenêtre Générer la documentation d’HelpNDoc.
Lire la suite →Comment changer le statut initial développé ou réduit de la table des matières HTML ›
Par défaut, HelpNDoc développe automatiquement la table des matières lors de la publication d’une documentation en HTML, affichant ainsi tous les chapitres. Il est facile de modifier ce réglage pour réduire automatiquement les chapitres et n’afficher que les chapitres parents dans la table des matières. Les lecteurs peuvent alors cliquer sur un chapitre parent, le développer et voir les chapitres enfants.
Lire la suite →Comment ajouter une image de couverture à des ebooks ePub et Kindle ›
Les lecteurs d’eBooks ePub et Kindle peuvent utiliser une image de couverture pour afficher une représentation de l’eBook dans sa bibliothèque virtuelle. Il est facile de définir cette image de couverture dans HelpNDoc.
Lire la suite →Comment commencer chaque chapitre sur une nouvelle page lors de la publication de documents Word et PDF ›
Pour contrôler la mise en forme lorsque vous publiez votre documentation en utilisant les formats Word et PDF, vous pouvez créer un modèle donnant l’instruction à HelpNDoc de commencer chaque nouveau chapitre sur une nouvelle page. Ce nouveau modèle sera dès lors disponible et il pourra être utilisé lors de la publication de tous vos projets.
Lire la suite →Comment générer un document PDF crypté, protégé par un mot de passe ›
Produire un document qui ne doit pas être visible par tout le monde ou qui doit contenir des restrictions est extrêmement facile avec HelpNDoc. Quelques options vous permettent de définir le niveau de cryptage, les mots de passe et les permissions utilisateur pour vos documents PDF générés.
Lire la suite →Comment télécharger et installer le compilateur Microsoft’s HTML Help Workshop ›
Afin de générer une documentation au format CHM, vous devez d’abord télécharger et installer le compilateur Microsoft HTML Help Workshop. Ce compilateur gratuit vous permet d’utiliser HelpNDoc pour générer des fichiers d’aide CHM sous Windows.
Lire la suite →Comment télécharger et installer le logiciel KindleGen d’Amazon ›
Afin de générer des eBooks Mobipocket et Kindle, vous devez d’abord télécharger et installer le logiciel KindleGen d’Amazon. Ce compilateur gratuit est disponible sur le site d’Amazon et il vous permet de générer des eBooks compatibles avec l’eReader Kindle Amazon.
Lire la suite →Utiliser le correcteur orthographique
Comment vérifier l’orthographe dans HelpNDoc ›
HelpNDoc fournit un vérificateur d’orthographe direct multilingue et flexible qui vous donne le contrôle des dictionnaires et des paramètres qui sont utilisés. Il vérifie l’orthographe tandis que vous rentrez du contenu dans votre éditeur, que vous ajoutez de nouveaux chapitres dans votre table des matières, que vous créez de nouveaux mots-clés, que vous ajoutez de nouveaux éléments à votre bibliothèque… Votre projet entier est à l’abri des fautes d’orthographe.
Lire la suite →Comment activer et désactiver un dictionnaire dans HelpNDoc ›
Pour répondre à vos besoins spécifiques, HelpNDoc vous permet de choisir les dictionnaires qui sont utilisés par le vérificateur d’orthographe direct. Vous pouvez activer un ou plusieurs dictionnaires à la fois. Il est aussi facile de désactiver un dictionnaire.
Lire la suite →Comment installer un nouveau dictionnaire dans HelpNDoc ›
HelpNDoc fournit plus de quinze dictionnaires par défaut que vous pouvez utiliser pour vérifier l’orthographe de vos aides et manuels. Vous pouvez aussi installer de nouveaux dictionnaires à partir de OpenOffice.org d’Apache. Ces dictionnaires open source sont gratuits et supportent un large éventail de langues internationales ainsi qu’une variété de dialectes de même que des besoins spécifiques comme la terminologie médicale, les règles de grammaire, et les noms communs.
Lire la suite →Comment gérer vos paramètres de vérification orthographique dans HelpNDoc ›
HelpNDoc vous permet de contrôler les paramètres de vérification orthographique. Il est facile de visualiser et de gérer vos paramètres de dictionnaire, de mettre à jour votre dictionnaire personnalisé, et d’activer les dictionnaires que vous souhaitez utiliser pour vérifier l’orthographe de vos projets.
Lire la suite →Gérer les liens hypertexte
Comment insérer des ancres ›
HelpNDoc vous offre la possibilité d’insérer des ancres dans vos chapitres pour améliorer encore l’utilité de vos liens. Par défaut, les hyperliens mènent les lecteurs au début de chapitres spécifiques. Lorsque vous insérez des ancres dans des sujets vous avez l’avantage supplémentaire de pouvoir créer des hyperliens vers ces ancres insérées. En conséquence, les lecteurs peuvent être emmenés vers des endroits précis dans les rubriques plutôt qu’au début des chapitres.
Lire la suite →Comment créer et mettre a jour des liens hypertexte ›
Utiliser des liens hypertexte peut vous aider à améliorer la qualité de votre documentation en offrant le contrôle à vos lecteurs et en leur permettant d’interagir avec votre documentation. Plutôt que d’obliger le lecteur à lire la documentation de manière linéaire du début à la fin, HelpNDoc permet aux lecteurs de cliquer sur les liens et d’accéder aux informations qui les intéressent: L’utilisation de liens hypertexte peut aussi permettre aux lecteurs de suivre les étapes d’un processus.
Lire la suite →Comment créer des liens hypertexte vers des chapitres spécifiques ›
HelpNDoc vous permet de rendre votre documentation plus interactive en proposant aux lecteurs des liens hypertexte afin qu’ils puissent en savoir plus au sujet de chapitres qui les intéressent et suivre les étapes d’un processus. Vous pouvez choisir n’importe lequel de vos chapitres dans votre table des matière pour établir un lien hypertexte vers ce chapitre. Vous pouvez aussi choisir d’établir un lien vers une ancre au sein d’un chapitre.
Lire la suite →Comment définir des hyperliens vers des sujets relatifs ›
HelpNDoc vous permet de définir des liens hypertexte qui sont relatifs à la position des chapitres que les lecteurs visualisent lorsqu’ils cliquent sur le lien hypertexte. Par exemple, les liens hypertextes définis pour mener le lecteur au “sujet suivant” afficheraient les chapitres qui suivent immédiatement ceux que les lecteurs sont en train de voir. Cela vous permet de maintenir la position relative des hyperliens lorsque vous modifiez l’ordre des sujets sans avoir besoin de mettre à jour les liens hypertextes spécifiques.
Lire la suite →Comment définir des liens hypertextes vers des pages web et des e-mails ›
HelpNDoc rend aisée la création de liens hypertextes qui affichent des pages web et créent des messages e-mails. Entrez ou collez l’adresse que vous souhaitez utiliser. Vous pouvez aussi définir le titre du sujet du message e- mail.
Lire la suite →Comment définir des liens hypertextes vers vos fichiers ›
Pour améliorer l’utilité de votre documentation, vous pouvez fournir des liens hypertextes vers des fichiers supplémentaires qui sont situés hors de votre documentation. Vous pouvez afficher ces documents ou les rendre disponible pour être téléchargés.
Lire la suite →Utiliser l'éditeur de modèles
Comment créer un nouveau modèle de rapport ›
Lorsque vous publiez votre documentation PDF et Word, HelpNDoc suit des instructions dans des modèles lorsqu’il génère la documentation. Vous pouvez créer des modèles PDF et Word qui définissent la couverture, la taille du papier, l’orientation de la page, les marges, les en-têtes, et les pieds de pages de même que l’apparence de votre table des matières et de vos titres de chapitres. HelpNDoc rend facile la création de modèles à partir de zéro. Après avoir crée un nouveau modèle, vous pouvez alors l’adapter pour répondre à des besoins spécifiques.
Lire la suite →Comment dupliquer un modèle de rapport existant ›
Aussi facile soit-il de créer un nouveau modèle pour les formats de documentation Word et PDF à partir de zéro, vous pouvez gagner du temps en copiant un modèle existant. Après que vous ayez copié un modèle, vous pouvez alors ajuster les paramètres et les propriétés pour créer une documentation personnalisée qui supporte vos besoins spécifiques.
Lire la suite →Comment renommer un modèle ›
Il est recommandé d’assigner un nom qui vous aide à vous souvenir de l’objet d’un modèle. Quand vous mettez à jour les paramètres et les propriétés de vos modèles, il peut aussi être nécessaire de mettre à jour les noms de vos modèles. Cela est très simple à faire.
Lire la suite →Comment effacer un modèle ›
Quand un modèle devient obsolète, il est facile de l’effacer. Lorsque vous effacez un modèle, vous éliminez définitivement le modèle de même que ses paramètres et ses propriétés.
Lire la suite →Comment mettre à jour vos modèles ›
HelpNDoc vous offre un éditeur de modèle intuitif qui permet de personnaliser facilement l’aspect et l’impression que donne votre documentation PDF et Word afin de répondre à des besoins spécifiques. Vous pouvez façonner n’importe lesquels des paramètres et des propriétés des modèles PDF et Word que vous avez créés entièrement, ainsi que de ceux que vous avez copiés à partir d’autres modèles.
Lire la suite →Utiliser l'analyseur de projets
Comment analyser votre projet ›
HelpNDoc comprend un outil de gestion de projet appelé Analyseur de projet qui permet d’évaluer facilement la structure générale et l’intégrité de votre projet. De plus, vous pouvez effectuer une analyse descendante pour résoudre les problèmes spécifiques. Il fournit une vue intégrée des statistiques clés et des informations sur les hyperliens et les éléments de bibliothèque utilisés tout au long du projet.
Lire la suite →Comment analyser les liens hypertextes ›
L’Analyseur de projet permet d’évaluer facilement les liens utilisés tout au long de votre projet. Vous pouvez utiliser l’Analyseur de projet pour classer les liens par leurs propriétés (par ex. type, légende, cible, et chapitre) et développer pour résoudre des problèmes tels que des liens cassés ou dupliqués.
Lire la suite →Comment analyser les éléments de votre bibliothèque ›
L’Analyseur de projet est un outil flexible et puissant qui vous permet de gérer les éléments de votre bibliothèque et d’évaluer leur utilisation tout au long de l’ensemble de votre projet. Il répertorie toutes les occurrences d’éléments de la bibliothèque ainsi que les chapitres qui les utilisent. Vous pouvez trier les éléments par type, texte, source et chapitres. Vous pouvez également utiliser l’Analyseur de projet pour éliminer les doublons inutiles et périmés afin de rationaliser vos processus de mise à jour.
Lire la suite →Génération conditionnelle de contenu
Comment gérer les balises de construction ›
Par défaut, lorsque la documentation est publiée, tout le contenu de tous les chapitres est inclus. HelpNDoc vous permet de générer un contenu conditionnel, vous donnant le contrôle complet sur ce qui est inclus dans chacune de vos sorties.
Lire la suite →Comment maintenir des balises associés avec des sorties de construction ›
Il est possible de créer un nombre illimité de sorties de construction dans HelpNDoc et pour chacune de celles-ci, il est possible d’indiquer quelles balises conditionnelles doivent être inclues. Le contenu et les chapitres balisés avec les balises inclues, seront générés pour cette construction, tandis que le contenu balisé avec d’autres balises sera exclu.
Lire la suite →Comment configurer la génération conditionnelle de chapitre ›
Par défaut, tous les chapitres sont inclus dans toutes les constructions lorsque la documentation est générée. HelpNDoc permet d’inclure facilement des chapitres spécifiques seulement dans des constructions sélectionnées en les balisant.
Lire la suite →Comment configurer la génération de contenu conditionnel ›
Par défaut, le contenu de chaque chapitre est inclus dans toutes les constructions lorsque la documentation est générée. HelpNDoc vous donne la possibilité de définir des règles pour inclure des sections de chapitres sélectionnées dans des sorties spécifiques.
Lire la suite →Utilisation de l'éditeur de script
Comment utiliser l’éditeur de script ›
HelpNDoc offre une capacité de scripting puissante qui utilise l’API HelpNDoc pour automatiser des tâches répétitives. Cette fonctionnalité avancée vous permet de créer de nouveaux scripts et de charger des scripts existants, d’exécuter et de construire des scripts et de sauvegarder des scripts pour un usage futur.
Lire la suite →Gérer les styles
Comment personnaliser les styles par défaut pour les nouveaux projets ›
Vous pouvez définir les styles par défaut qui seront utilisés dans les nouveaux projets. Cela vous permet de définir simplement vos préférences une fois et de les utiliser ensuite à maintes reprises sans définir les styles à chaque fois que vous créez un nouveau projet.
Lire la suite →Comment créer un style pour afficher une note ou un message d’avertissement ›
Vous pouvez créer un style spécifiquement conçu pour mettre en évidence des sections de votre documentation comme des notes ou des avertissements. Une fois que le style est créé, il peut rapidement être réutilisé tout au long du projet.
Lire la suite →Éditeur d'image
Comment ouvrir l’éditeur d’images de HelpNDoc ? ›
L’éditeur d’images de HelpNDoc est un outil polyvalent conçu pour rationaliser le processus d’incorporation et de personnalisation des visuels dans votre documentation. Grâce à son interface conviviale et à ses nombreuses options d’édition, cette fonction permet aux utilisateurs d’améliorer facilement la qualité et la pertinence des images et des graphiques, ce qui améliore l’efficacité globale de leurs documents.
Lire la suite →Conversion de formats
Comment convertir un fichier d’aide HLP (WinHelp) en fichier d’aide CHM (Aide HTML) ›
Le format de fichier Microsoft WinHelp HLP fut introduit en 1990, sous Windows 3.0, comme format de fichier d’aide par défaut pour le système d’exploitation Windows. Depuis Windows 10, Microsoft ne fournit plus de lecteur de fichiers HLP, rendant inutilisable ce format de fichier d’aide. Heureusement, HelpNDoc permet d’importer des fichiers WinHelp HLP existants et les convertir au format standard d’Aide HTML Compilé (CHM) de Windows.
Lire la suite →Comment convertir un fichier d’aide CHM en un document PDF ›
Vous pouvez utiliser HelpNDoc pour importer et convertir un fichier d’aide CHM en un document PDF. Le document PDF contient non seulement le contenu du fichier CHM, mais aussi des images, des liens hypertextes et une structure organisationnelle, y compris la table des matières. Après avoir importé le fichier d’aide CHM, vous pouvez mettre à jour le contenu.
Lire la suite →Comment convertir un fichier d’aide CHM en eBook ePub ou Kindle ›
Les utilisateurs s’attendent à ce que leur documentation soit facilement accessible à partir de la vaste gamme d’appareils à leur disposition comme les lecteurs de livres électroniques. Malheureusement, ces lecteurs ne prennent pas en charge le format CHM. À l’aide d’HelpNDoc, il est facile d’importer un fichier d’aide CHM existant et le convertir en eBook ePub ou Kindle.
Lire la suite →Comment convertir un fichier Word DocX en ePub ou Kindle eBook ›
Vous pouvez utiliser HelpNDoc pour convertir un document Word Doc ou DocX en eBook ePub ou Kindle. Les eBook ePub et Kindle contiennent non seulement le contenu de votre document Word, mais également des images, liens hypertexte et la structure organisationnelle. Après l’importation d’un document Word, vous avez la possibilité de mettre à jour le contenu.
Lire la suite →Comment convertir un eBook ePub en PDF ou document Word DocX ›
Vous pouvez utiliser HelpNDoc pour convertir un eBook ePub en fichier PDF ou document Word. Le PDF et les documents Word contiennent non seulement le contenu du fichier ePub, mais également des images, liens hypertexte et une structure organisationnelle, y compris la table des matières. Après l’importation du fichier ePub, vous pouvez mettre à jour le contenu.
Lire la suite →Gestion des licenses
Comment activer une licence nommée de HelpNDoc ›
Une licence nommée ne peut être utilisée que par une personne spécifique et installée sur son ordinateur. Pour valider l’utilisation correcte de la licence, HelpNDoc doit être activé sur l’ordinateur sur lequel il sera utilisé.
Lire la suite →Comment désactiver une licence nommée de HelpNDoc ›
Les licences nommées ne peuvent être installées que sur un nombre limité d’ordinateurs. Si vous devez transférer votre licence sur un autre ordinateur, vous devez d’abord la désactiver sur l’ancien ordinateur avant de l’activer sur le nouveau.
Lire la suite →Comment installer et activer un serveur de licences flottantes ›
Les licences flottantes peuvent être installées sur n’importe quel nombre d’ordinateurs. Un serveur de licences flottant doit être installé sur un serveur accessible et sera responsable de la location de licences aux utilisateurs de HelpNDoc.
Lire la suite →Comment connecter HelpNDoc au serveur de licences flottantes ›
Une licence flottante de HelpNDoc peut être installée sur n’importe quel nombre d’ordinateurs. Une fois lancé, il demandera un bail du serveur de licence flottante pour être autorisé à fonctionner.
Lire la suite →