Guide étape par étape: Comment convertir un eBook ePub en PDF ou document Word DocX
Vous pouvez utiliser HelpNDoc pour convertir un eBook ePub en fichier PDF ou document Word. Le PDF et les documents Word contiennent non seulement le contenu du fichier ePub, mais également des images, liens hypertexte et une structure organisationnelle, y compris la table des matières. Après l’importation du fichier ePub, vous pouvez mettre à jour le contenu.
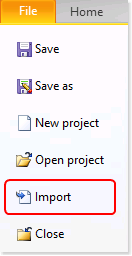
Etape 1
Cliquez sur Importer dans le menu Fichier.
Cette affiche la fenêtre ‘Importer des fichiers et dossiers’.
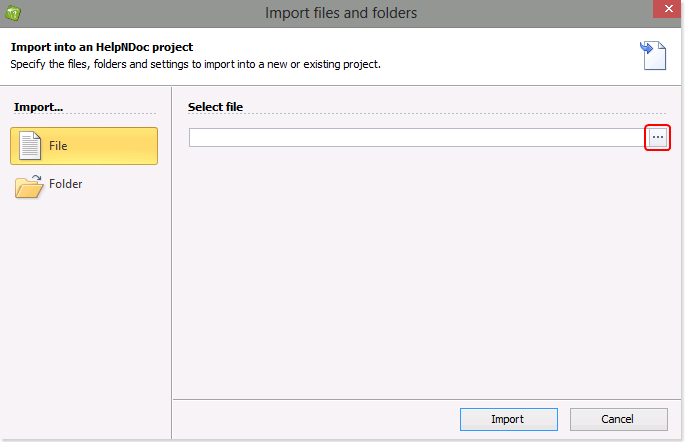
Etape 2
Pour naviguer jusqu’au fichier à importer, cliquez sur le bouton à l’extrême droite.
Ceci affiche une fenêtre permettant de localiser le fichier.
Sélectionnez le fichier ePub puis cliquez sur Ouvrir.
Ceci affiche le chemin d’accès au fichier sur votre page.
Puis, cliquez sur Importer.
Cela importe l’eBook ePub sélectionné dans votre projet.
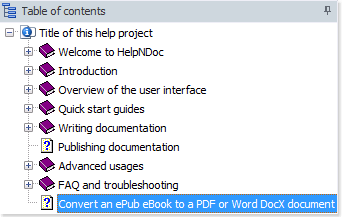
À ce stade, vous pouvez mettre à jour le contenu du projet. Trois options sont décrites ci-dessous :
1. Entretenir la table des matières
Vous pouvez ajouter de nouveaux sujets, renommer des sujets existants, supprimer des sujets et modifier leur ordre.
Un complément d’information sur la gestion de la table des matières est décrit dans d’autres guides:
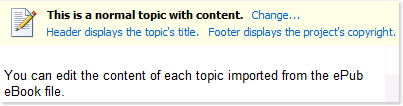
2. Mettre à jour le contenu de la rubrique
Vous pouvez mettre à jour le contenu ainsi que les images et liens hypertextes de chaque rubrique. Vous pouvez également vérifier l’orthographe.
Les instructions sont fournies dans d’autres guides étape par étape:
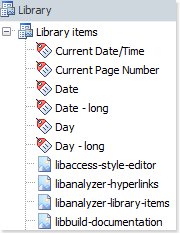
3. Gérer les éléments de votre Bibliothèque
Vous pouvez accéder à votre bibliothèque, une zone de stockage centralisée contenant tous les fichiers multimédia (ex.: images, photographies, vidéos, documents, code HTML, variables et extraits) partagés dans l’ensemble du projet.
Des instructions détaillées pour la gestion des éléments de la bibliothèque sont fournies dans d’autres guides:
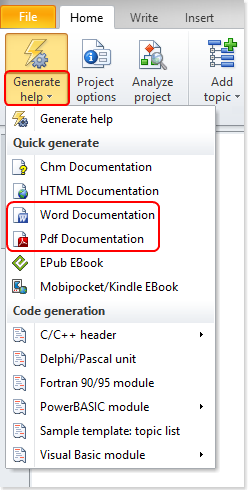
Etape 3
Cliquez sur la moitié inférieure de Générer un aide dans l’onglet Accueil du ruban.
Cette affiche un menu de formats de sortie.
Sélectionnez Documentation PDF ou Documentation Word.
Ceci génère une documentation PDF ou Word à partir de votre fichier eBook.
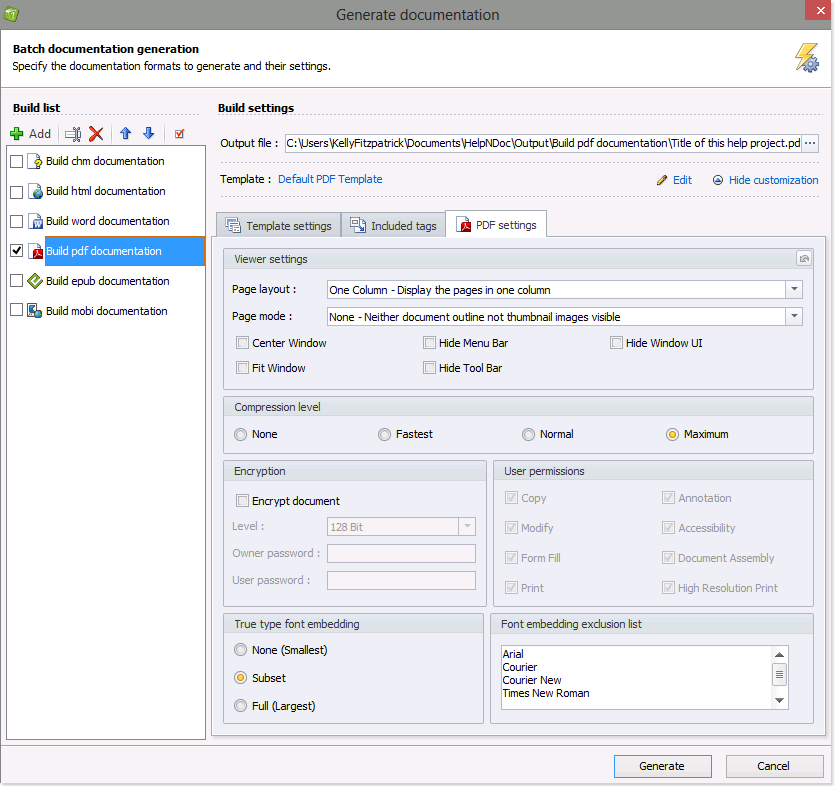
Etape 3 Alternatives
Vous avez deux possibilités de personnalisation pour votre documentation. Pour utiliser l’une ou l’autre, cliquez sur Générer l?aide dans l?onglet Accueil de la moitié supérieure du ruban.
Cette affiche la fenêtre ?Générer la documentation?.
Option 1 : Personnalisez le Document PDF
Pour accéder aux paramètres de PDF avancés, sélectionnez Documentation PDF dans votre liste de création.
Si l’onglet Paramètres de PDF n’est pas affiché, cliquez sur Personnaliser.
Après avoir mis à jour les paramètres, cliquez sur Générer pour publier le document PDF.
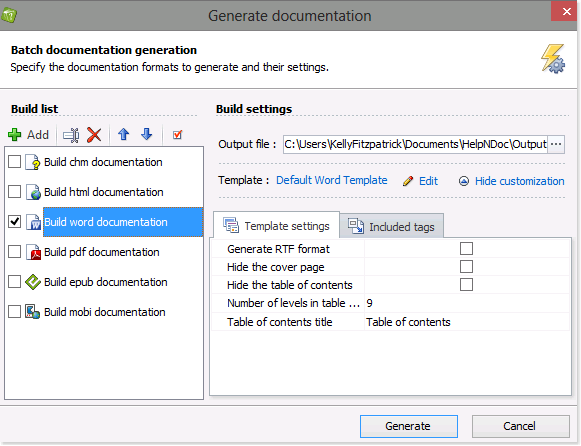
Option 2 : Personnalisez le Document Word DocX
Pour accéder aux paramètres DocX, sélectionnez Documentation Word dans votre liste de création.
Si les paramètres Word ne sont pas affichés, cliquez sur Personnaliser.
Après avoir mis à jour les paramètres, cliquez sur Générer pour publier le document Word.
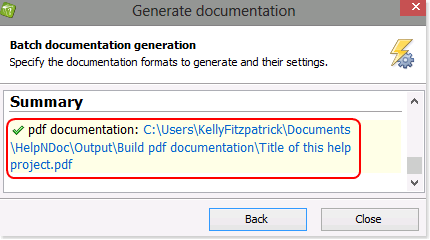
Etape 4
Ceci affiche un résumé.
Cliquez sur le lien pour voir votre eBook.
Les eBooks ePub sont super à des fins de lecture mais le format n’est pas pris en compte par tous les périphériques. Grâce à HelpNDoc, c’est simple d’importer, modifier et exporter un eBook ePub vers un autre format comme un document Word ou un fichier PDF.
Voir aussi
- Comment convertir un fichier Word DocX en ePub ou Kindle eBook
- Équilibrer la sécurité et la facilité d'utilisation : Les meilleurs formats de documentation pour le partage interne
- Comment convertir un document Word en site Web HTML 5 épuré et adaptatif?
- Comment convertir un fichier d'aide CHM en eBook ePub ou Kindle
- Comment convertir un fichier d'aide CHM en un document PDF