Guide étape par étape: Comment créer un style pour afficher une note ou un message d'avertissement
Vous pouvez créer un style spécifiquement conçu pour mettre en évidence des sections de votre documentation comme des notes ou des avertissements. Une fois que le style est créé, il peut rapidement être réutilisé tout au long du projet.

Étape 1: Ajouter un nouveau Style
Cliquez sur la flèche dans le coin inférieur droit de la section Styles de l’onglet de ruban Écrire.
Ceci affiche votre fenêtre des paramètres de Styles.
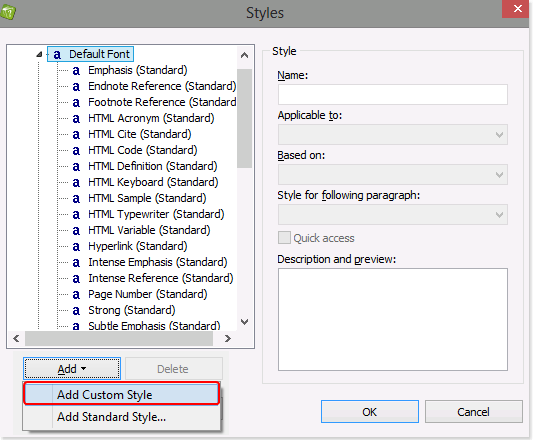
Cliquez sur Ajouter dans le coin inférieur gauche.
Sélectionnez Ajouter un style personnalisé.
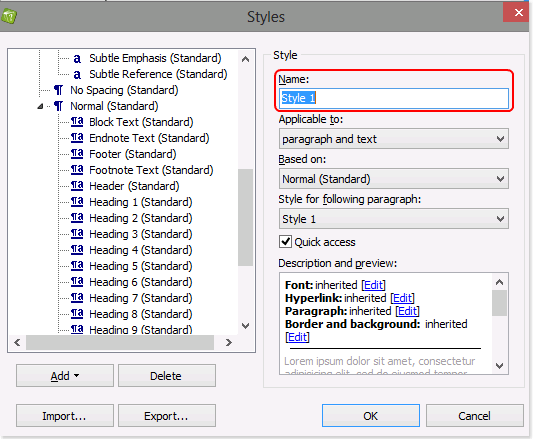
Étape 2: Assigner un nom
Entrez le nom du nouveau style afin qu’il puisse être aisément repéré dans la liste. Par exemple: “Notes”.
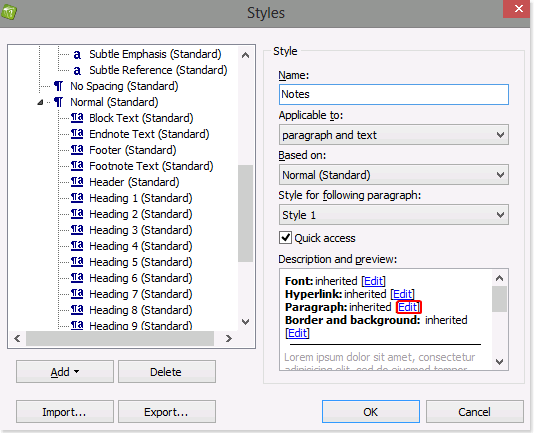
Étape 3: Définir les Paramètres de Paragraphe
Cliquez sur Modifier à la droite de Paragraphe pour ouvrir la fenêtre des Paramètres de Paragraphe.
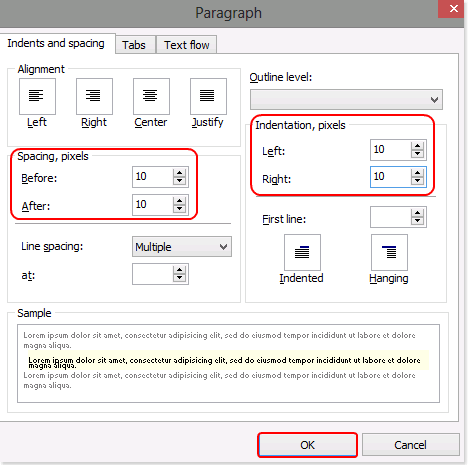
Espacement: Entrez le nombre de pixels que vous souhaitez insérer avant et après les paragraphes désignés comme Notes.
Indentation: Entrez le nombre de pixels que vous souhaitez indenter à la gauche et la droite des Notes.
Dans l’exemple montré, les deux sont définis à 10 pixels.
Cliquez sur OK pour enregistrer vos réglages et retourner à la fenêtre “Styles”.
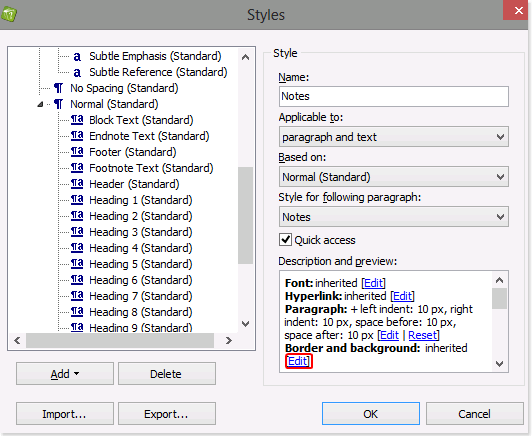
Étape 4: Définir la Bordure et l’arrière-plan
Cliquez sur Modifier à la droite de Bordure et arrière-plan pour ouvrir la fenêtre des Paramètres de “Bordure et Arrière-plan du Paragraphe”.
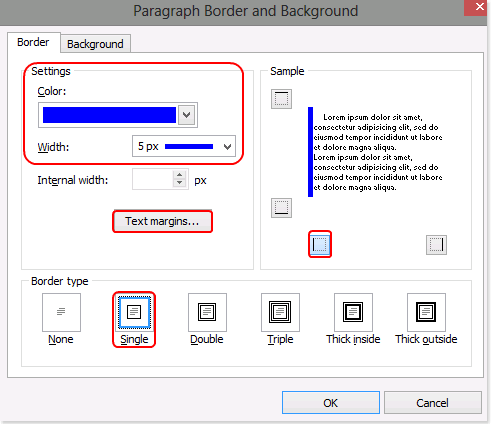
Couleur et largeur de bordure: Sur l’onglet Bordure, sélectionnez la couleur et la largeur de la ligne que vous souhaitez utiliser pour déclencher les Notes. Dans l’exemple montré, le bleu et une largeur de cinq pixels ont été choisis.
Type de bordure: Sélectionnez le style de bordure qui sera utilisé pour délimiter les Notes. Dans l’exemple montré, une simple ligne a été sélectionnée.
Placement de bordure: Par défaut, toutes les bordures sont sélectionnées. Cliquez sur une bordure pour la supprimer. Dans l’exemple montré la bordure, du sommet, du bas, et de droite ont été enlevées.
Cliquez sur Excentrages pour accéder à ces Réglages.
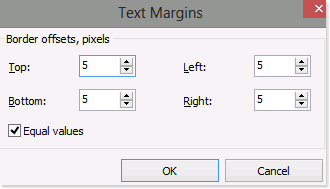
Excentrages: Entrez la taille des marges que vous souhaitez utiliser pour vos Notes. Dans l’exemple à gauche, chaque marge est définie à 5 pixels.
Cliquez sur OK pour enregistrer votre saisie et retourner à la fenêtre “Bordures et arrière-plan du paragraphe”.
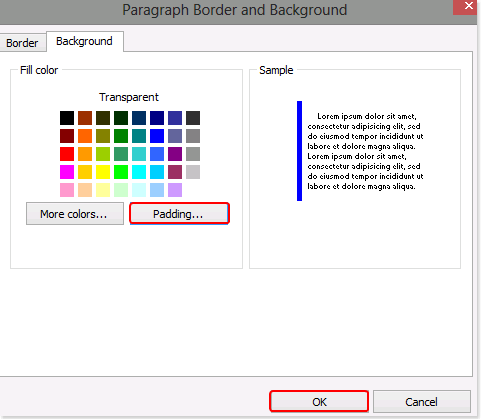
Cliquez sur l’onglet “Arrière-plan”.
Puis, cliquez sur Autres couleurs pour ouvrir la fenêtre des Paramètres de “Remplissage”.
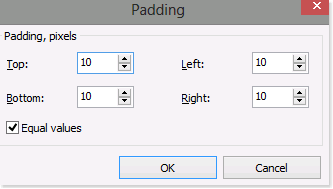
Remplissage arrière-plan: Entrez la taille de remplissage que vous souhaitez utiliser pour l’arrière-plan de vos Notes. Dans l’exemple à gauche, le remplissage est défini à 10 pixels.
Cliquez sur OK pour enregistrer votre saisie et retourner à la fenêtre “Bordures et arrière-plan du paragraphe”.
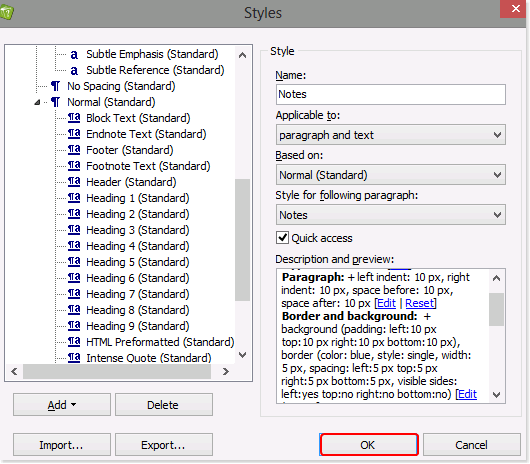
Étape 5: Enregistrer les Paramètres
Les paramètres que vous avez définis ci-dessus sont affichés dans la section “Description et aperçu” de la fenêtre “Styles”.
Cliquez sur OK dans le coin inférieur droit pour enregistrer vos saisies. Ceci ferme la fenêtre et affiche le Style que vous avez défini ci-dessus dans la section “Styles” du ruban Écrire.
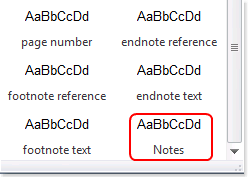
Étape 6: Appliquer le Style des Notes
Dans votre éditeur mettez en surbrillance la section de texte à laquelle vous souhaitez appliquer votre Style de Notes.
Puis, sélectionnez le Style que vous avez défini ci-dessus pour l’appliquer au texte mis en surbrillance. Les styles sont situés dans l’onglet de ruban “Écrire”.
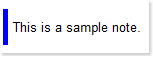
Cette fonctionnalité simple mais puissante offerte par HelpNDoc, peut vous aider à produire une documentation professionnelle facilement et à moindres frais. Pour découvrir les nombreuses autres manières faciles de tirer parti de votre investissement dans votre documentation, consultez nos autres guides étape-par-étape: Aide en ligne - Apprendre à utiliser HelpNDoc.