Guide étape par étape: Comment mettre à jour vos modèles
HelpNDoc vous offre un éditeur de modèle intuitif qui permet de personnaliser facilement l’aspect et l’impression que donne votre documentation PDF et Word afin de répondre à des besoins spécifiques. Vous pouvez façonner n’importe lesquels des paramètres et des propriétés des modèles PDF et Word que vous avez créés entièrement, ainsi que de ceux que vous avez copiés à partir d’autres modèles.
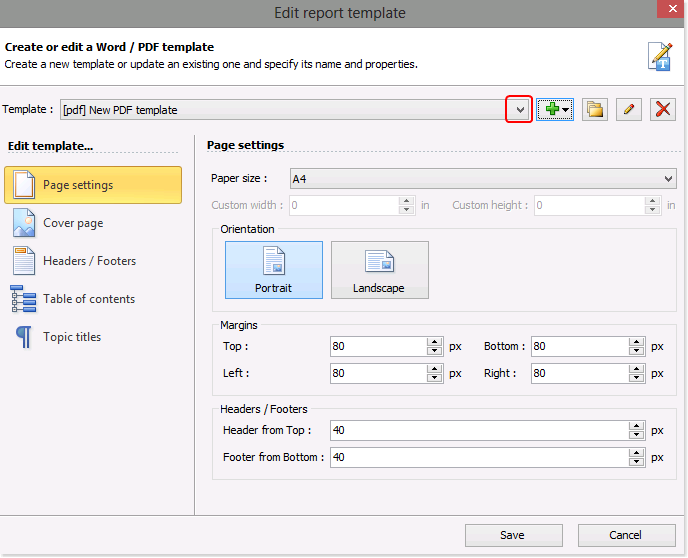
Pour commencer, cliquez sur le bouton Éditeur de modèles dans l’onglet de ruban Outils. Ceci affiche la fenêtre “Éditer le modèle de rapport”.
Cliquez sur la flèche vers le bas pour sélectionner le modèle que vous souhaitez mettre à jour.
Puis, utilisez le menu le long du côté gauche pour définir les propriétés:
Paramètres de la page
Sélectionnez la taille du papier, l’orientation de la page, les marges, et l’emplacement des en-têtes et pieds de pages.
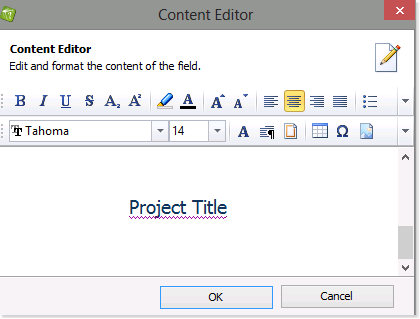
Page de couverture
Cliquez sur Éditer la page de couverture pour accéder à la fenêtre “Éditeur de contenu”.
Saisissez et formatez le titre ou tout autre texte (par ex. les informations de copyright). Vous pouvez aussi insérer des images, des variables système, et des liens hypertextes.
Cliquez sur OK pour enregistrer la couverture et retourner à la fenêtre “Éditer le modèle de rapport”.
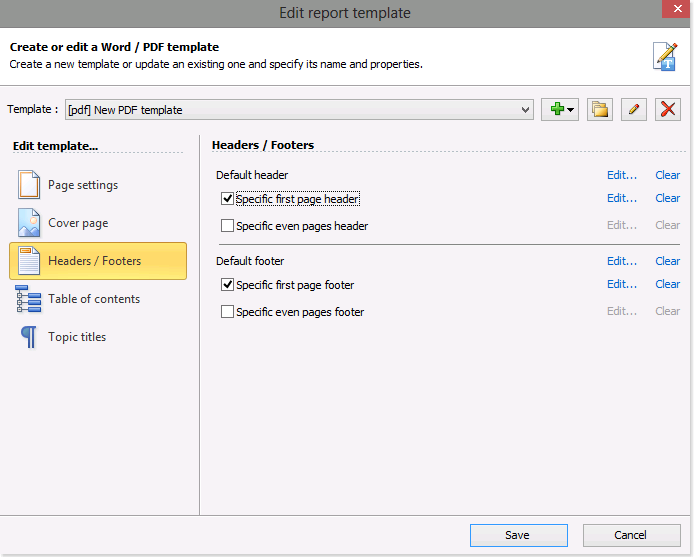
En-têtes / Pieds de pages
HelpNDoc offre par défaut des En-têtes et des Pieds de pages que vous pouvez utiliser.
Pour définir les vôtres, cliquez sur Édition à droite pour accéder à la fenêtre “Éditeur de contenu”. Saisissez l’En-tête ou le Pied de page et cliquez sur OK.
L’En-tête et le Pied de page sur la première page peuvent être différents de ceux du reste du document. Par défaut, cette option est sélectionnée.
Si toutes les pages de votre documentation doivent contenir les mêmes En-têtes et Pieds de page, cliquez sur ‘Première page spécifique’ pour supprimer la case cochée.
Pour afficher une En-tête ou un Pied de page sur les pages paires, cliquez sur ‘Pages paires spécifiques’.
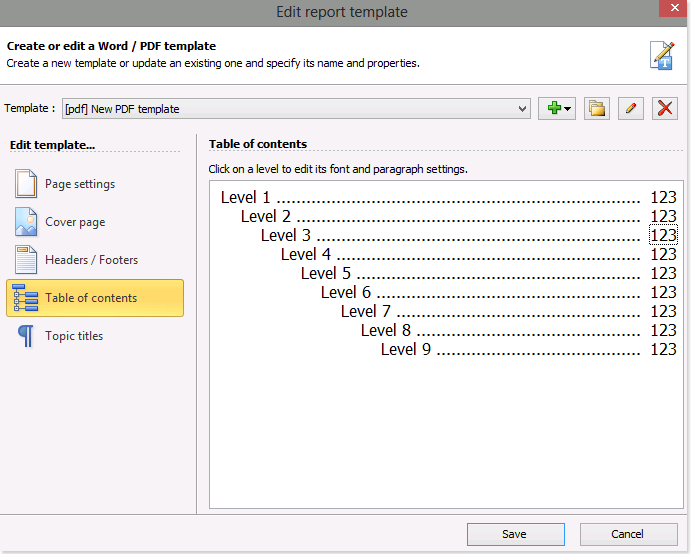
Table des matières
Vous pouvez définir la police, les paramètres de paragraphe, et les bordures qui sont utilisés pour chaque niveau de la table des matières.
Pour définir ces paramètres, cliquez sur le niveau pour accéder à la fenêtre “Agencement du texte”.
Après avoir défini les paramètres, cliquez sur OK pour enregistrer vos réglages et retourner à la fenêtre “Éditer le modèle de rapport”.
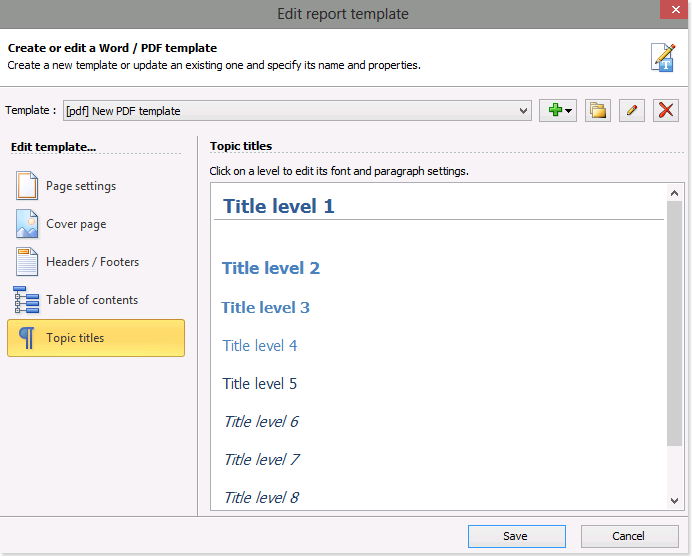
Titres des chapitres
Vous pouvez définir la police, les paramètres de paragraphe, et les bordures qui sont utilisés pour chaque niveau de Titre de Chapitre dans votre documentation.
Pour définir ces paramètres, cliquez sur le niveau de Titre de Chapitre pour accéder à la fenêtre “Agencement du texte”.
Après avoir défini les paramètres, cliquez sur OK pour enregistrer vos réglages et retourner à la fenêtre “Éditer le modèle de rapport”.
Quand vous avez fini, cliquez sur Enregistrer. Ceci affiche un message, confirmant que vous souhaitez enregistrer vos entrées. Cliquez sur Oui pour fermer la fenêtre “Éditer le modèle de rapport” et retourner sur votre éditeur de texte. Vous pouvez aussi mettre à jour le nom du modèle. Les instructions pour renommer les modèles sont fournies dans un autre guide étape-par-étape: Comment renommer un modèle.