Guide étape par étape: Comment publier votre documentation
HelpNDoc vous offre une grande flexibilité pour répondre aux besoins dynamiques lorsque vous publiez votre documentation. Lorsque vous avez terminé votre documentation, vous pouvez la publier dans une variété de formats en utilisant un éventail d’options.
Il y a deux manières de générer votre documentation. Vous pouvez utiliser ‘Génération rapide’ pour publier une sortie à la fois. Ou, vous pouvez utiliser votre liste de constructions pour publier une documentation dans un ou plusieurs formats simultanément.
Option 1: Génération rapide
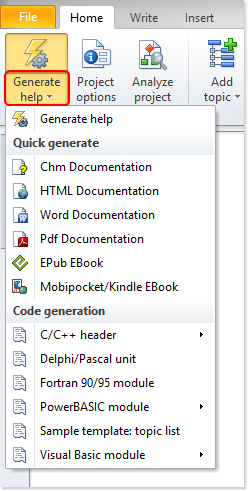
Cliquez sur la moitié basse de Générer l’aide dans l’onglet de ruban Accueil pour afficher un menu des options de publication par défaut offertes par HelpNDoc.
Cliquez sur celle que vous souhaitez utiliser pour générer votre documentation dans ce format.
Note: Si vous n’avez pas encore défini de paramètres pour le format que vous avez sélectionné, HelpNDoc utilisera ses paramètres par défaut pour ce format lorsqu’il va générer votre documentation.
Si vous avez défini des paramètres pour le format que vous avez sélectionné, HelpNDoc appliquera ces paramètres.
Si vous avez défini des paramètres pour deux sorties ou plus, du même format que celui que vous avez sélectionné, HelpNDoc utilisera les paramètres de la première instance listée dans votre liste des constructions.
Par exemple, si vous avez défini des paramètres pour deux sorties CHM, les paramètres de celle listée en premier dans votre liste des constructions, seront appliqués lorsque vous publiez un fichier CHM en utilisant ‘Génération rapide’.
Option 2: Générer une documentation en utilisant votre liste des constructions
HelpNDoc vous permet de définir de nombreuses sorties de publication pour tous les formats de documentation. Vous pouvez accéder à vos sorties de publication et leurs paramètres dans votre liste des constructions.
Il y a trois étapes pour générer une documentation en utilisant votre liste des constructions.
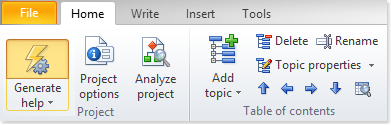
Étape 1
Cliquez sur la moitié supérieure de Générer l’aide dans l’onglet de ruban Accueil.
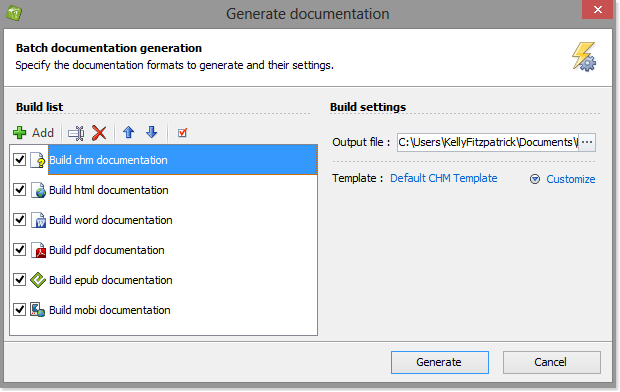
Étape 2
Ceci affiche la fenêtre Générer la documentation.
Chaque sortie avec son format est listée le long du côté gauche de votre liste des constructions. Les sorties avec des cases cochées seront publiées lorsque vous générez la documentation.
Pour générer ces sorties, cliquez sur Générer dans le coin inférieur droit de la fenêtre.
Ceci affiche un statut de chaque sortie tandis qu’elle est générée.
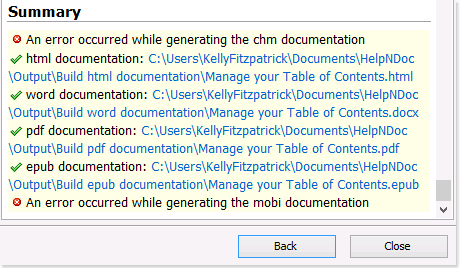
Étape 3
Après que vos sorties aient été générées, un résumé est affiché. Il y a deux résultats possibles pour chaque sortie:
- Génération terminée avec succès: Quand une sortie est générée avec succès, un lien est fourni. Cliquez sur ce lien pour voir votre documentation dans ce format.
- Une erreur s’est produite: Quand HelpNDoc rencontre une erreur, une alerte est affichée. Vous pouvez naviguer dans la fenêtre du journal pour en savoir plus sur cette erreur puis, cliquez sur Retour dans le coin inférieur droit pour retourner à la fenêtre Générer la documentation pour réparer l’erreur.
Il est facile de mettre à jour votre liste des constructions et de gérer les paramètres utilisés pour générer la documentation. Vous pouvez ajouter de nouvelles sorties, assigner de nouveaux noms, et réorganiser vos sorties. Vous pouvez également supprimer les sorties obsolètes de votre liste des constructions. Ceci sera traité dans d’autres guides étape-par-étape:
- Comment créer une nouvelle sortie de documentation à publier
- Comment renommer une sortie de publication dans HelpNDoc
- Comment réorganiser vos sorties de publication dans HelpNDoc
- Comment supprimer une construction dans HelpNDoc
Voir aussi
- Sécurisez vos documents PDF sans effort avec HelpNDoc
- Gestion optimisée des ressources de construction et valeurs par défaut de mise en forme des tableaux pour une documentation plus rapide et mieux organisée dans HelpNDoc 9.7
- Nouvelles actions FTP, PDF améliorés, surcharge des éléments de bibliothèque, et plus encore dans HelpNDoc 9.0
- Donner du pouvoir aux rédacteurs techniques : Exploiter les fonctionnalités de remplacement de HelpNDoc pour des variations de documentation illimitées
- Comment activer vos sorties de publication dans HelpNDoc