Thanks to HelpNDoc’s powerful conditional generation feature and its amazing build system, it is easier and faster than ever to produce multiple variations of a master documentation. Just imagine writing a complete help file, manual, book or documentation and then choosing which parts to include in each final product: you’ll begin to understand how powerful this feature can be to provide different variations of your master documentation to multiple clients, customers, partners… Read on to learn how to effectively use HelpNDoc’s conditional generation system.
Create a base documentation and add conditions
As an example, let’s say that we are building a documentation for a software product and we would like to provide two documentation files: one will target the end-users and another one will target the support team by providing additional information throughout the documentation.
We’ll start by creating a new project and add our initial topics and contents. We will now define a conditional section, only be visible by the support team, which we’ll call a “technical” section.
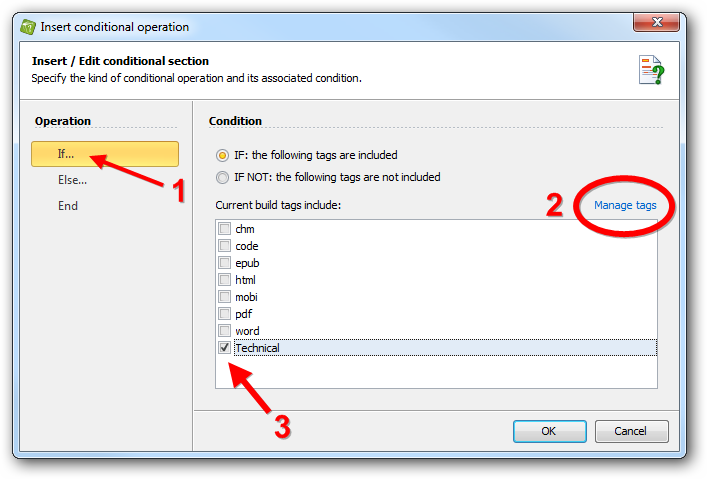
- Place the cursor in the topic editor before the technical part of the documentation
- From the “Insert” ribbon tab, click “Insert / Edit condition”
- Make sure the “If” operation is selected and click the “Manage tags” link to edit the tags for this project
- In the newly opened “Manage build tags” window, add a tag named “Technical” to the list and hit OK
- In the “Insert conditional operation” window, check the newly added “Technical” tag and hit OK
To close the technical section, it is possible to add an “END” operation: every previously opened “IF”, “IF NOT” or “ELSE” operations will be closed and all the content following the “END” operation will be included in every builds. To do so, just place the cursor after the technical section, click “Insert / Edit condition” in the “Insert” ribbon tab, choose the “End” operation and hit OK.
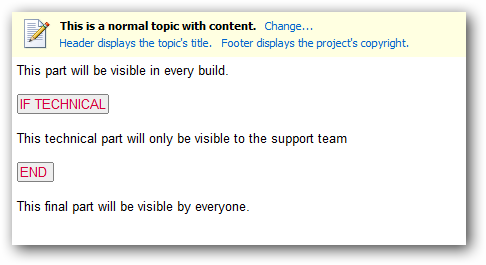
Setup the builds to generate multiple variations
We will create two PDF builds: one will be distributed to the end user and will not contain any technical information while the second one will only be distributed to the support team and include all technical sections.
Now that the content is ready, we’ll need to generate multiple variations of the final documentation. To do so, we will create two different PDF builds.
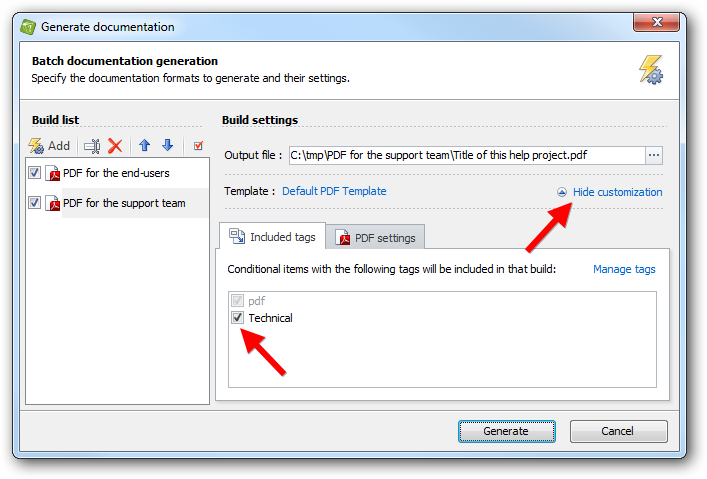
- From the “Home” ribbon tab, click the top part of the “Generate help” button
- Delete all the existing builds in the build list except the “Build pdf documentation” one by selecting each of them and clicking the “Delete” button
- Add another PDF build to the list by clicking the “Add” button
- Select the first build and rename it to “PDF for the end-users”. Do the same with the second build and rename it to “PDF for the support team”
- Select the “PDF for the support team” build and click the “customization” hyperlink in the “build settings” section if it is not already visible
- Go to the “Included tags” tab and check the “Technical” tag for this build: this will include the technical sections for this build
- Click “generate” and review both generated PDF documentation files
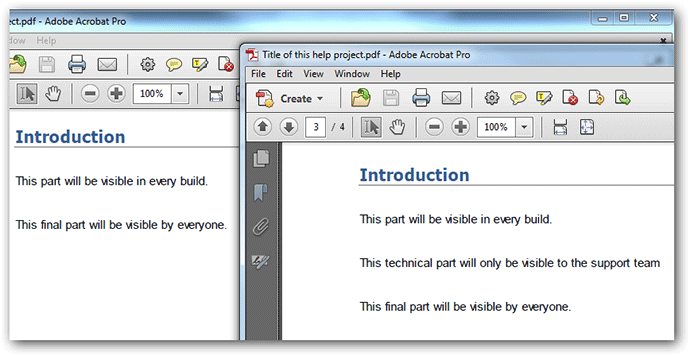
Using its unique conditional generation system, HelpNDoc is the perfect tool to provide multiple variations of a documentation, manual, book or help file targeted at specific audiences. As we’ve seen in this quick overview, it is both extremely easy yet amazingly powerful to create many versions of a single documentation thanks to HelpNDoc. But don’t just take our words for it and download your free version of HelpNDoc right now to try it on your own!
See also...
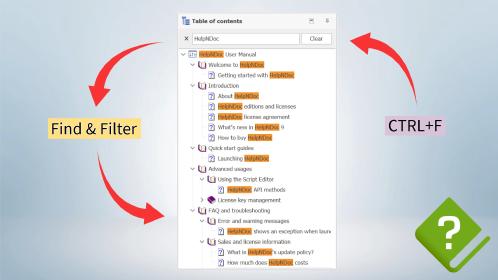
Master Your Documentation Structure with HelpNDoc's Powerful Table of Contents Editor
At the heart of every documentation project lies HelpNDoc’s Table of Contents (TOC) editor, a deceptively simple yet incredibly powerful tool designed to streamline content organization and increase …
Read More →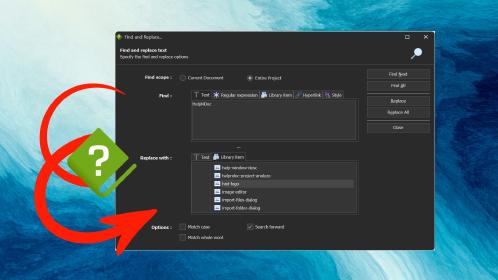
Mastering Content Updates with HelpNDoc's Search and Replace Tools for Technical Writers
Are you tired of the constant struggle to keep documentation consistent, up-to-date, and error-free? For technical writers and content authors, managing these challenges can be a daunting task. …
Read More →
Transform Your Classroom with HelpNDoc: The Ultimate Back-to-School Tool for Teachers and Students
As the back-to-school season approaches, educators and students are on the lookout for tools that can simplify content creation, improve collaboration, and enhance the overall learning experience. One …
Read More →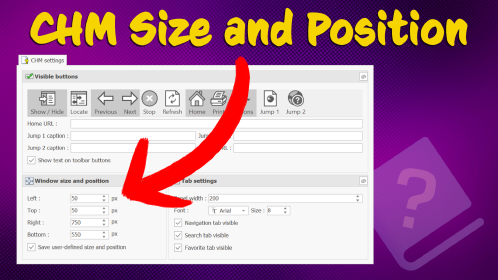
How to Customize the Initial Position and Size of CHM Help Files
Creating CHM (Compiled HTML Help) files with HelpNDoc is a breeze, thanks to its user-friendly interface and powerful features. In this article we’ll look into the specifics of how you can set the …
Read More →