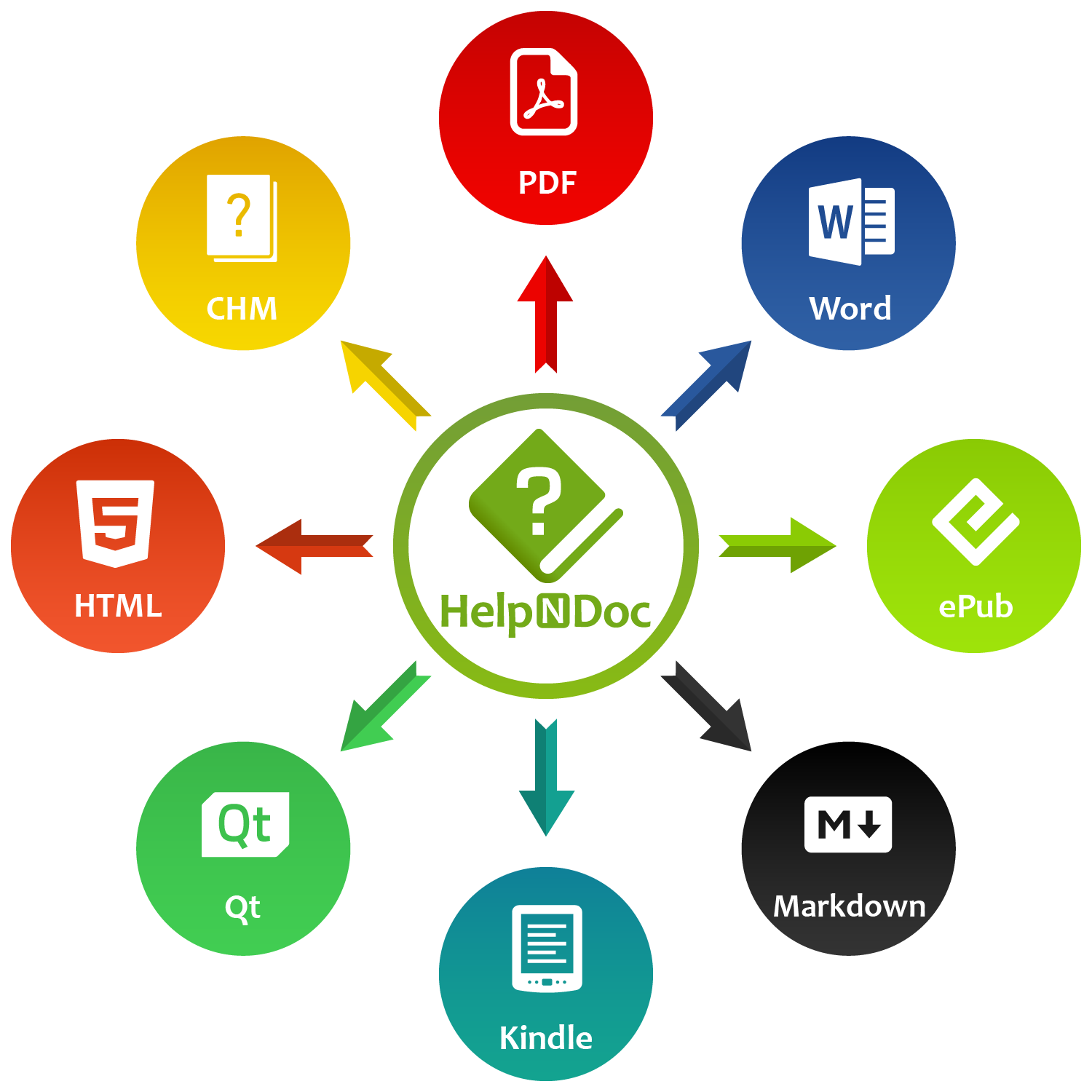Creating CHM (Compiled HTML Help) files with HelpNDoc is a breeze, thanks to its user-friendly interface and powerful features. In this article we’ll look into the specifics of how you can set the initial position and size of your CHM files to make sure they open exactly the way you want them to. We’ll also touch on some of the limitations of this help file format and provide a useful tip for resetting your CHM file settings. Let’s get started!
📘 Setting Initial Position and Size of a CHM File in HelpNDoc
Follow these straightforward steps to configure your CHM file’s opening size and position using HelpNDoc’s intuitive interface.
![CHM help file size and position [chm] [featured]](/news-and-articles/2024-07-09-how-to-customize-the-initial-position-and-size-of-chm-help-files/images/chm-help-file-size-and-position.png)
Open HelpNDoc and navigate to the “Home” ribbon tab
Begin by opening HelpNDoc and navigating to the “Home” ribbon tab. This is your central hub for various actions and settings.Access the “Generate Documentation” dialog and customize settings
Click the top part of the “Generate help” button. This will display a list of available build outputs. Select the CHM build from the list. If the template settings tabs are not visible, click “Customize” to access them.Access CHM Settings
Navigate to the “CHM settings” tab. Here, you will find a variety of options to tailor your CHM file.Change Window Size and Position
Locate the “Window size and position” section. You can specify the dimensions in pixels for the left, top, right, and bottom edges of your CHM window. This precise control allows you to set the exact opening position and size of your CHM file on the screen.Save User-Defined Size and Position
Optionally, you can check the “Save user-defined size and position” box. This setting ensures that the CHM file retains the custom size and position set by the user even after it is reopened. It’s particularly useful for maintaining a consistent appearance across different sessions.Generate the CHM File
Once you have configured all the desired settings, click the “Generate” button. HelpNDoc will produce a fully functional CHM help file with the specified initial size and position.
⚠️ Addressing the Shortcomings
HelpNDoc offers powerful customization options, but it’s important to understand the inherent limitations of the CHM format to optimize your help files effectively.
While the ability to define the initial position and size of your CHM file in HelpNDoc is incredibly useful, there are a few limitations to be aware of:
- No Width or Height Specification: The CHM help file format does not allow you to specify the width or height directly. Instead, you must calculate and input the left, top, right, and bottom values manually.
- Pixel Units Only: The settings use pixel units, which can be problematic on high-DPI screens where pixel density is much higher. This might cause your CHM window to appear smaller or larger than intended on different displays.
These limitations are inherent in the CHM help file format, which is very old and has not been updated in years. The CHM format has many other quirks and limitations, but thanks to HelpNDoc, managing these files becomes much more straightforward and efficient.
💡 Bonus Tip: Resetting Size and Position
Discover an easy way to reset the window size and position of all CHM files on your system by deleting the HH.DAT file.
If you need to reset the size, position and other settings for your CHM files, you can do so by deleting the HH.DAT file. This file stores the window position and size for all CHM files opened on a system. Here’s how to do it:
Locate the HH.DAT File
TheHH.DATfile is usually located in the user’s profile directory. You can find it under:C:\Users\<Your-Username>\AppData\Roaming\Microsoft\HTML Help\hh.datDelete the HH.DAT File
Deleting this file will reset the window settings for all CHM files on your system. Note that this action will affect all previously opened CHM files, not just the one you’re working on.
🎯 Conclusion
Experience the ease and efficiency of HelpNDoc, a versatile tool that supports multiple documentation formats, making it an indispensable asset for all your documentation needs.
HelpNDoc is an incredibly powerful tool that simplifies the process of creating multiple documentation formats, including CHM, HTML, Word DocX, PDF, ePub, Kindle, Qt Help, and Markdown. Each format comes with its own set of benefits, such as the interactivity of CHM files, the accessibility of HTML, the professional presentation of Word and PDF documents, and the compatibility of ePub and Kindle formats.
Are you ready to experience the full power of HelpNDoc? Download it today for free if you’re using it for personal purposes, or purchase it at a very reasonable price to unlock its full potential for your professional needs. Simplify your documentation process with HelpNDoc!
Want to create great documentation?
HelpNDoc is free, fully functional, and easy to use.
Produce your first multi-format documentation in the next minute or so.
See also...
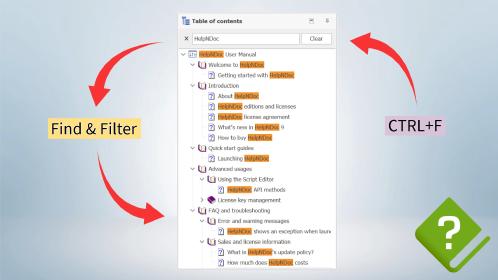
Master Your Documentation Structure with HelpNDoc's Powerful Table of Contents Editor
At the heart of every documentation project lies HelpNDoc’s Table of Contents (TOC) editor, a deceptively simple yet incredibly powerful tool designed to streamline content organization and increase …
Read More →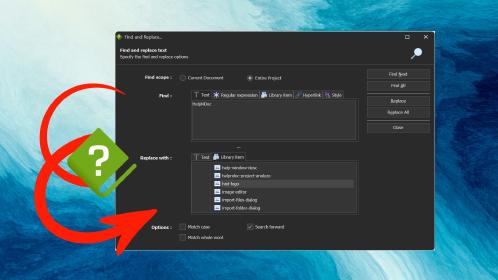
Mastering Content Updates with HelpNDoc's Search and Replace Tools for Technical Writers
Are you tired of the constant struggle to keep documentation consistent, up-to-date, and error-free? For technical writers and content authors, managing these challenges can be a daunting task. …
Read More →
Transform Your Classroom with HelpNDoc: The Ultimate Back-to-School Tool for Teachers and Students
As the back-to-school season approaches, educators and students are on the lookout for tools that can simplify content creation, improve collaboration, and enhance the overall learning experience. One …
Read More →
Balancing Security and Usability: Best Documentation Formats for Internal Sharing
Sharing documentation effectively and securely is critical in the modern workplace. Whether you’re distributing internal manuals, project documentation, or company policies, the HelpNDoc help …
Read More →