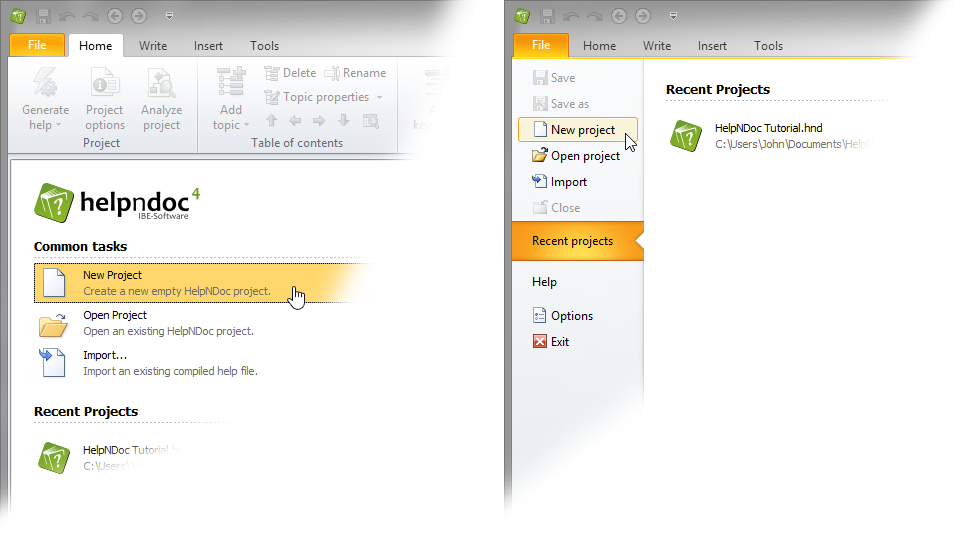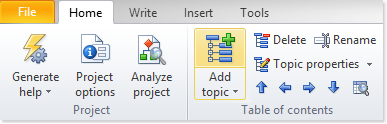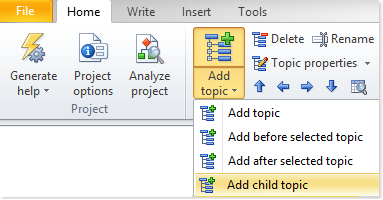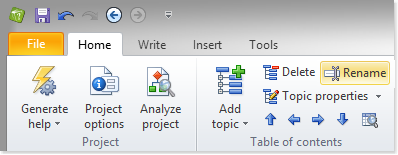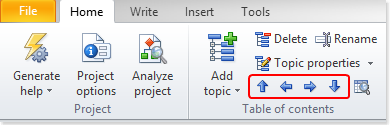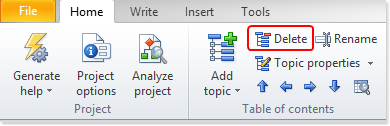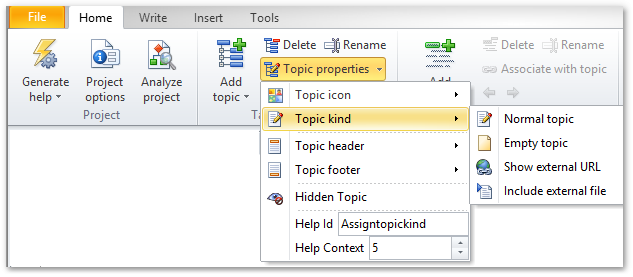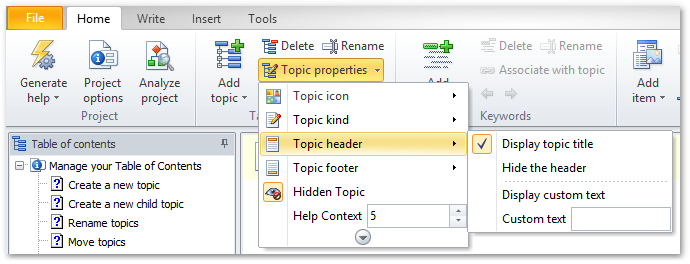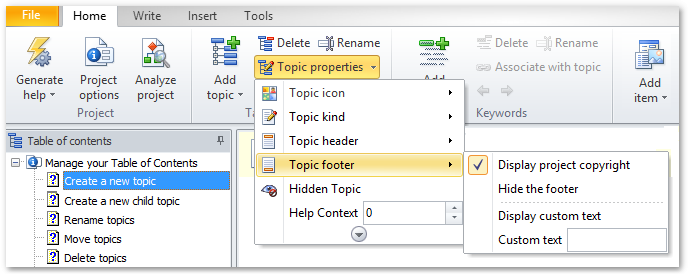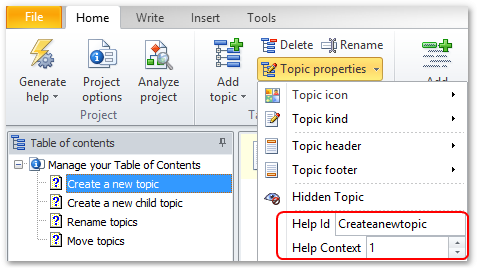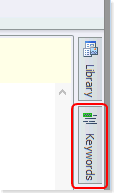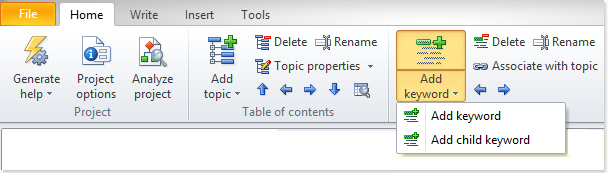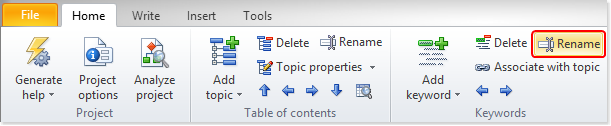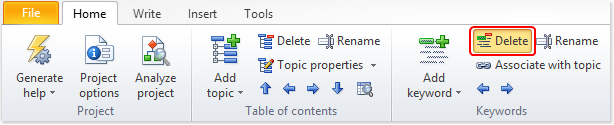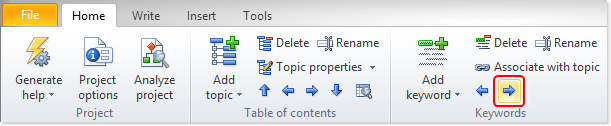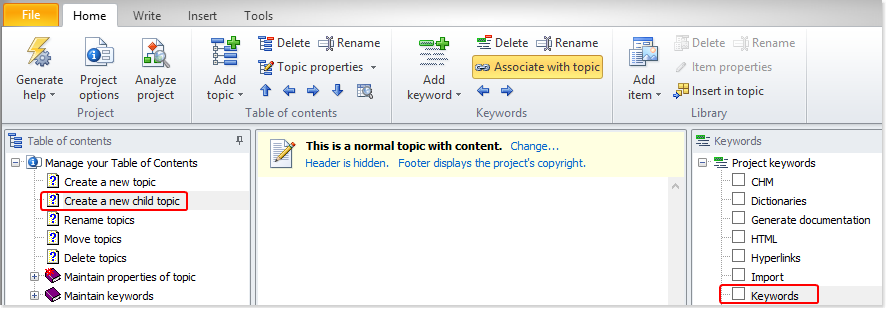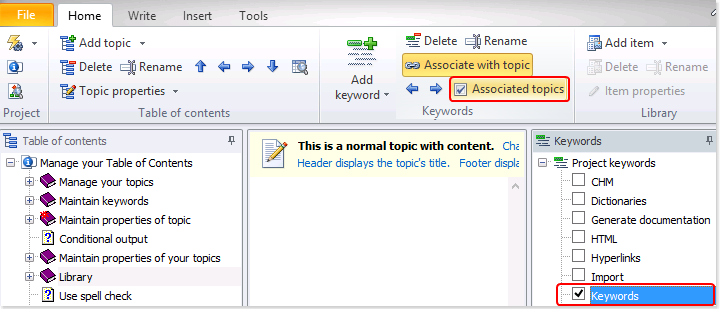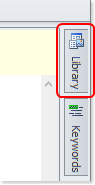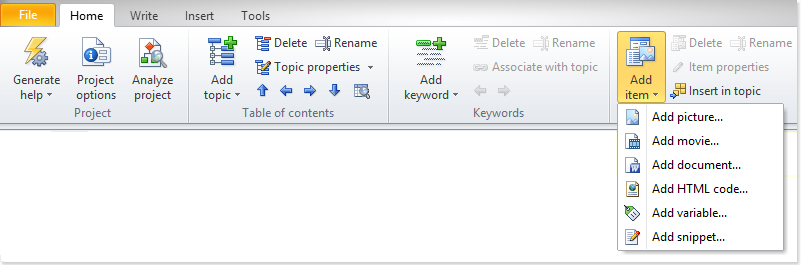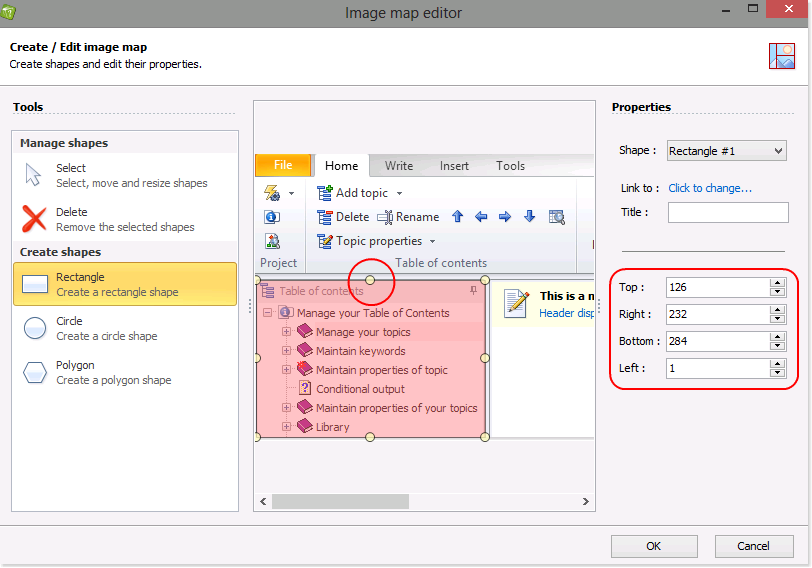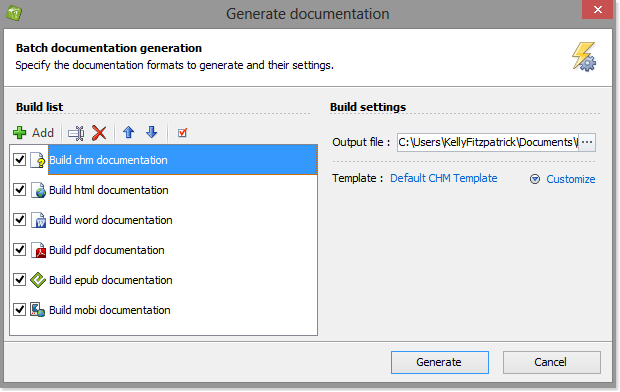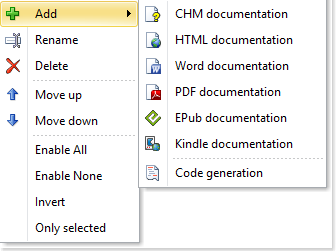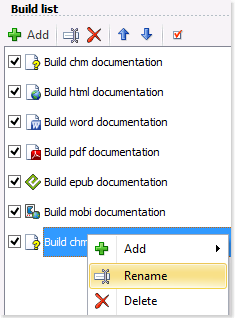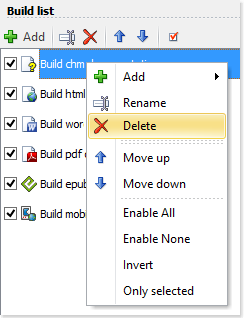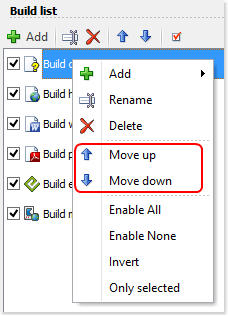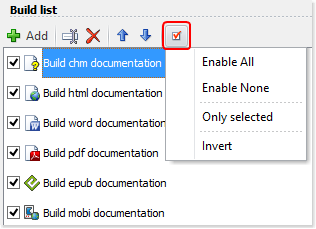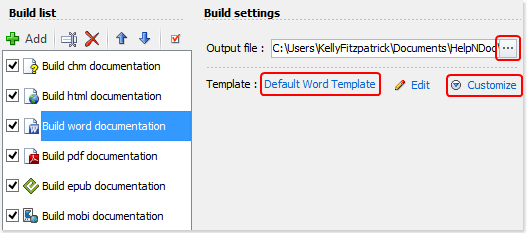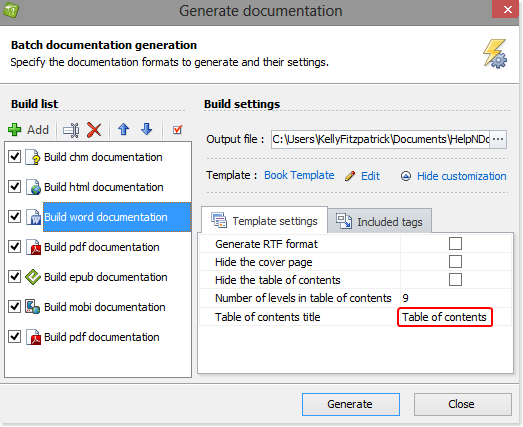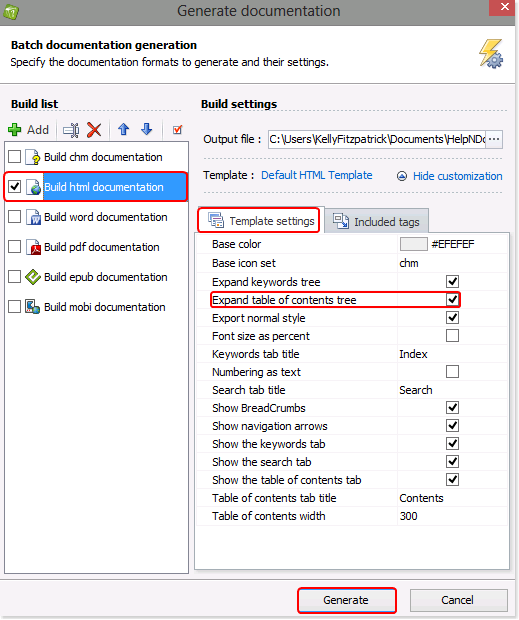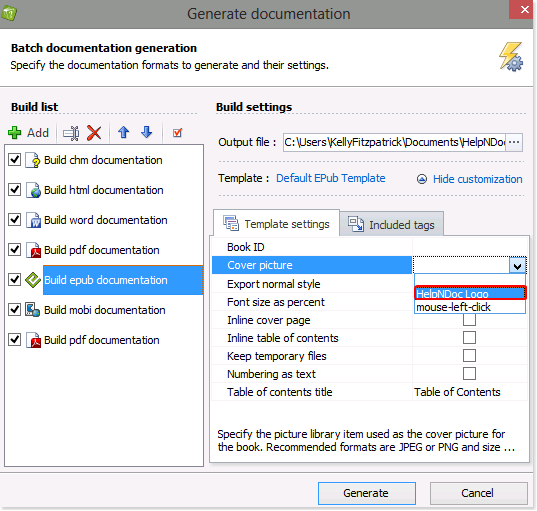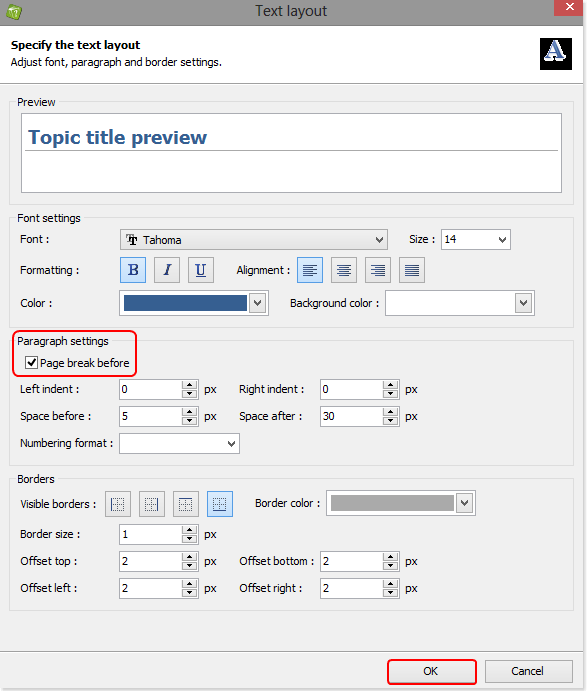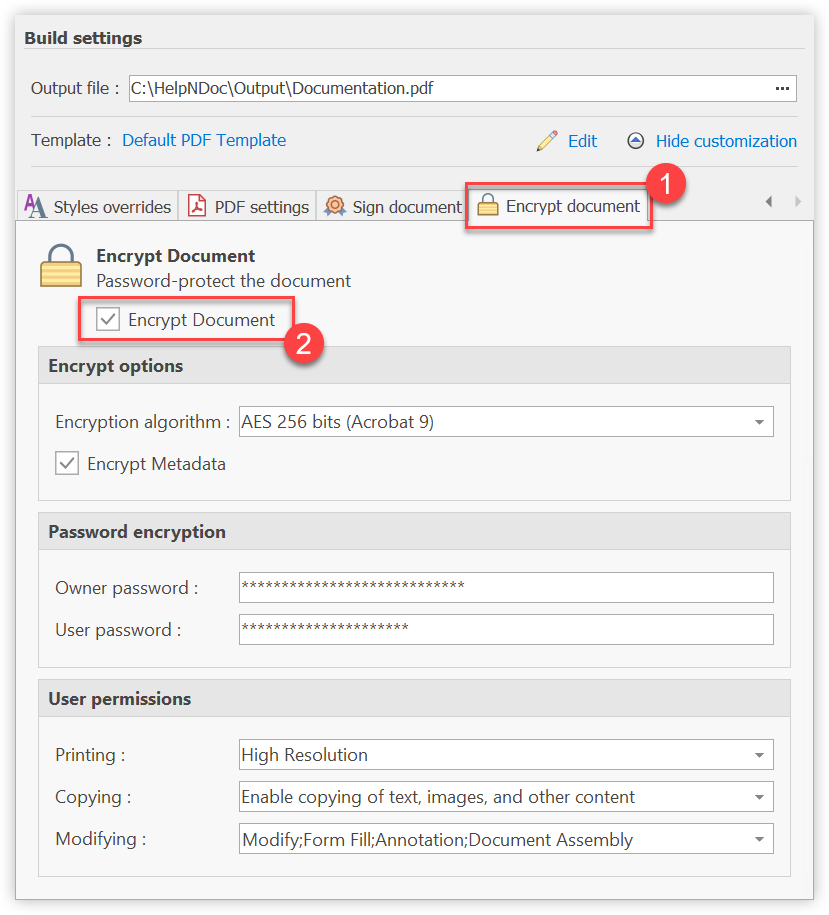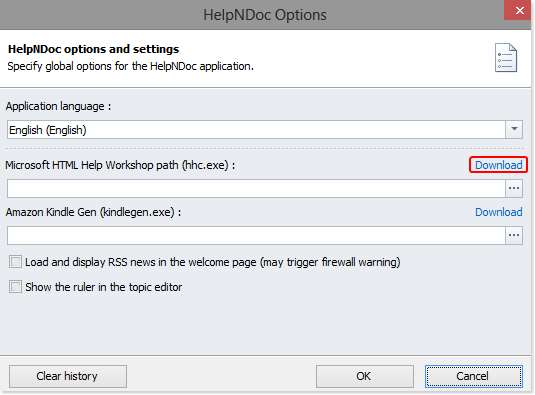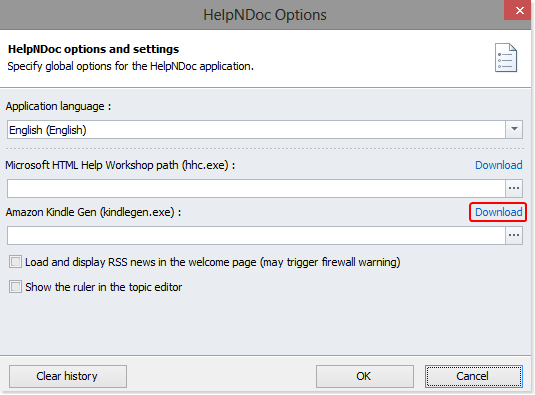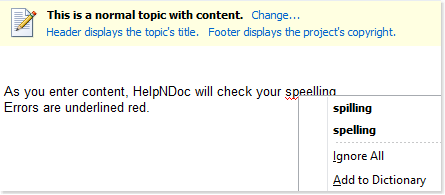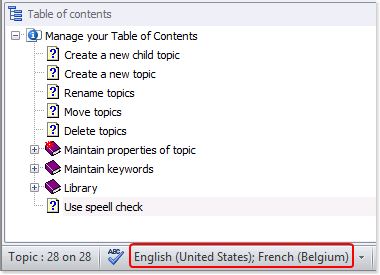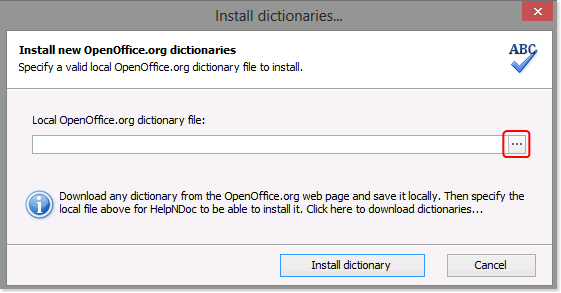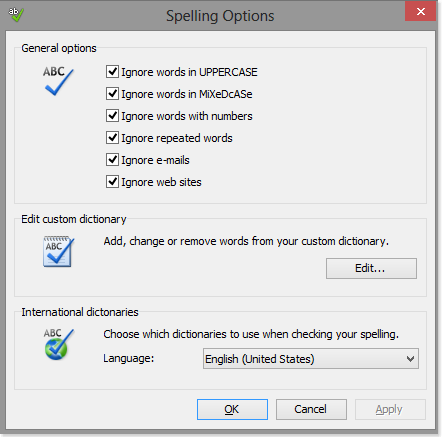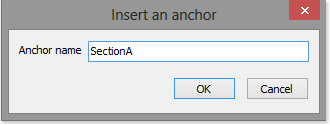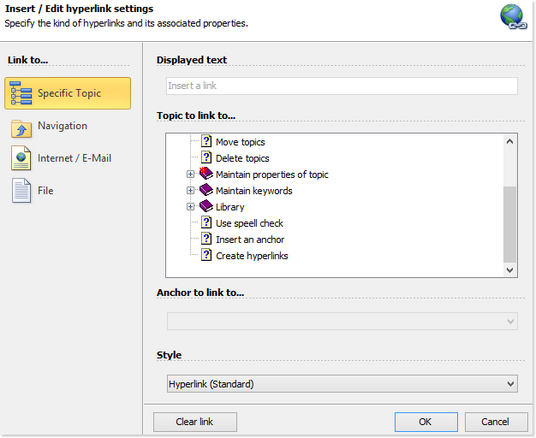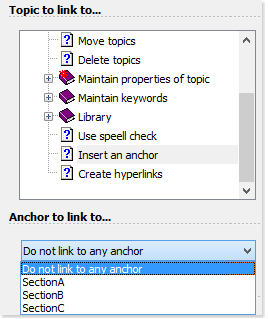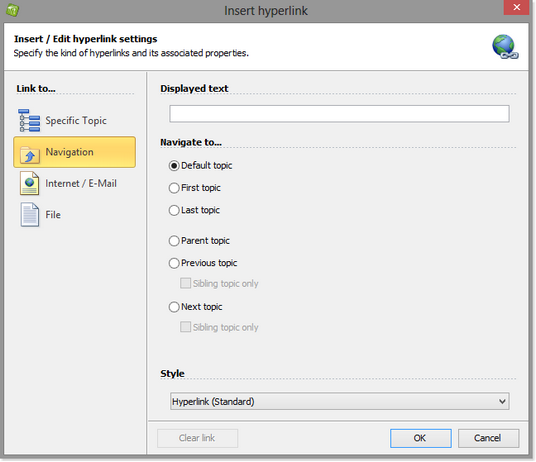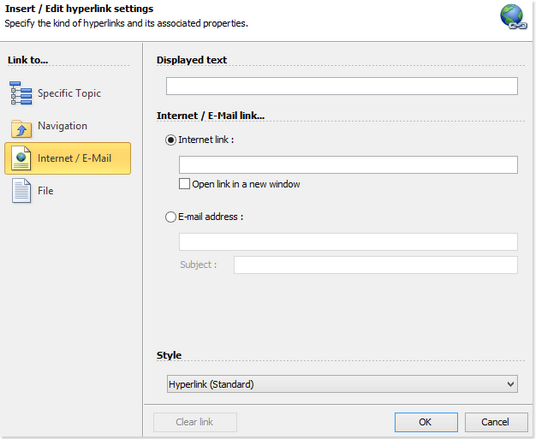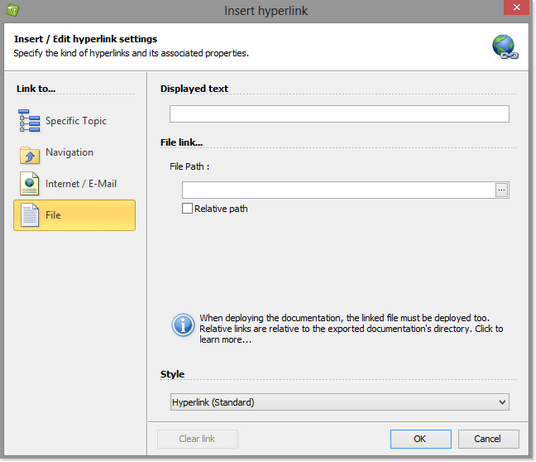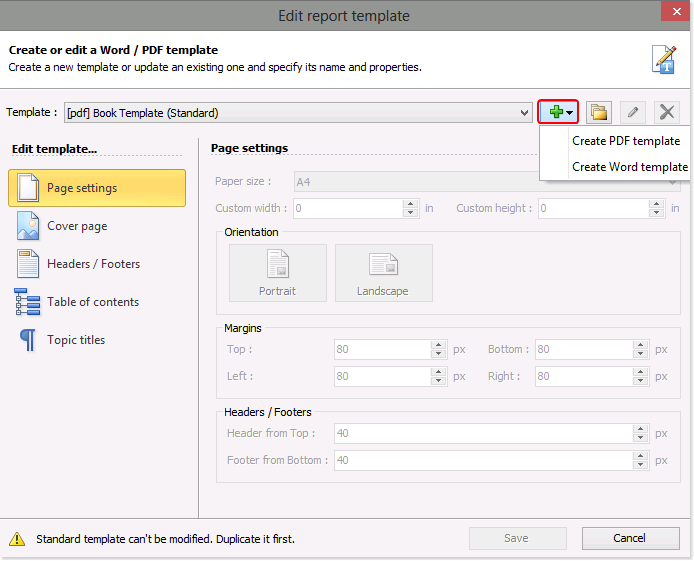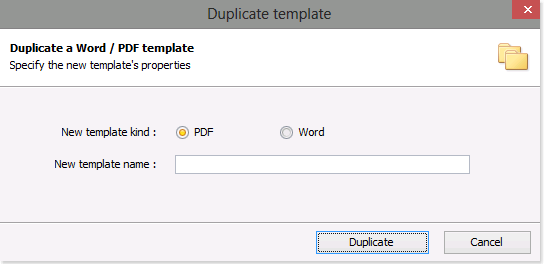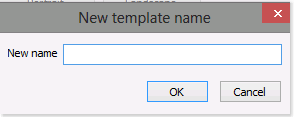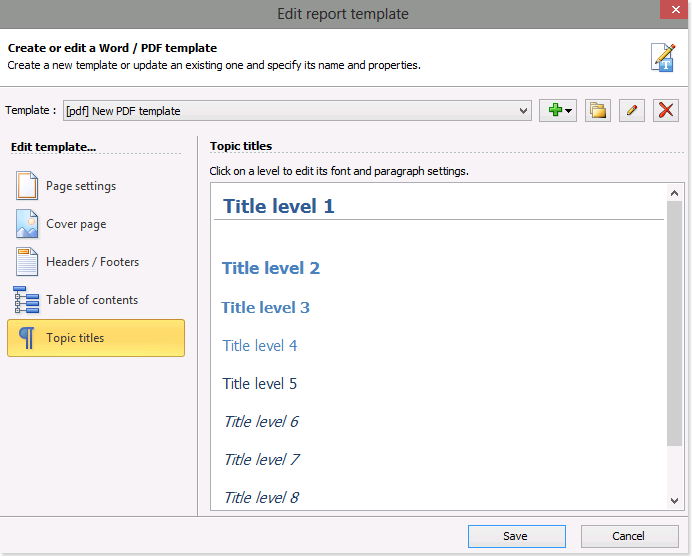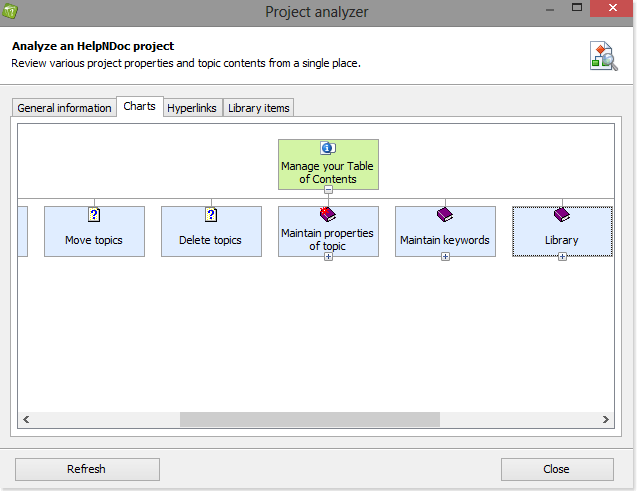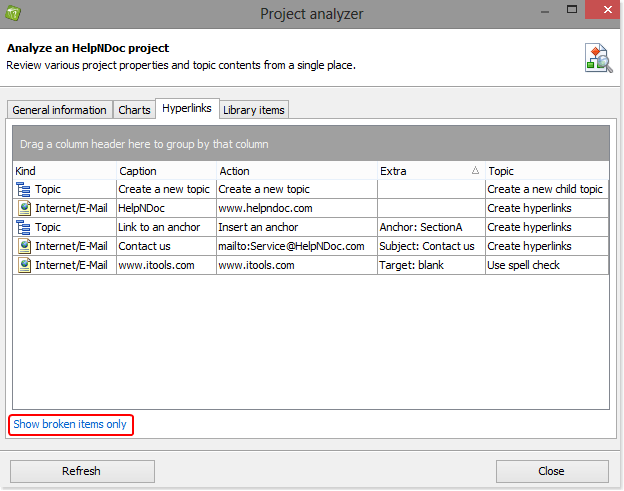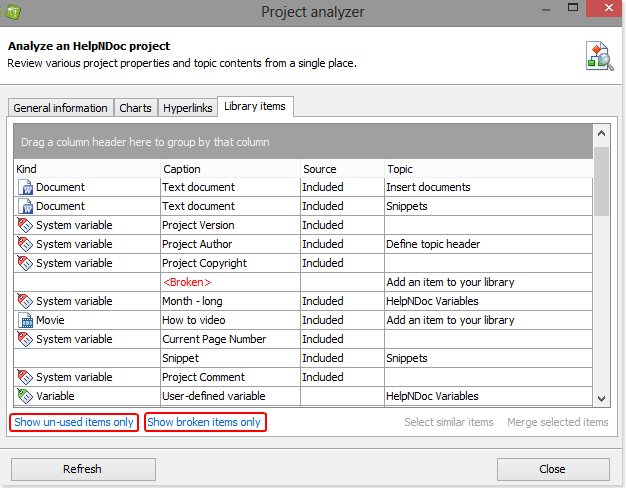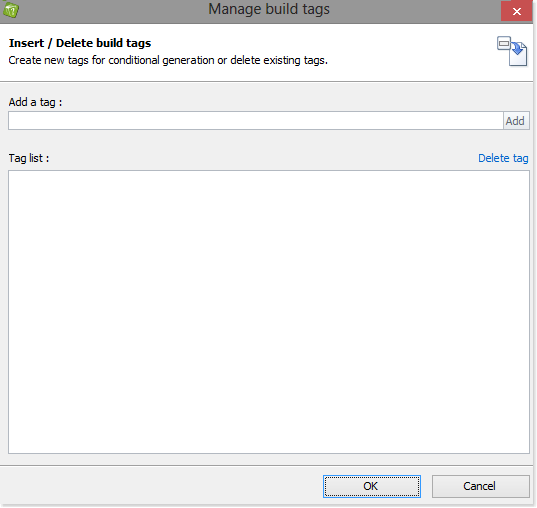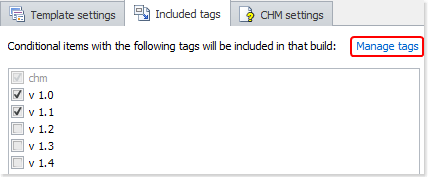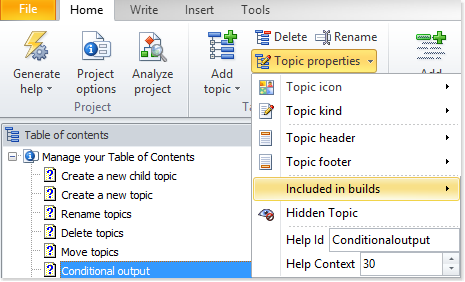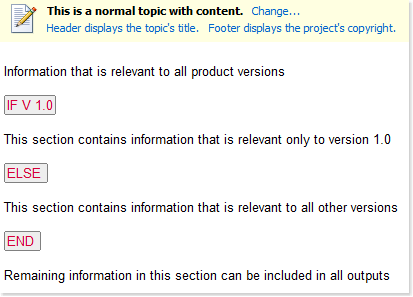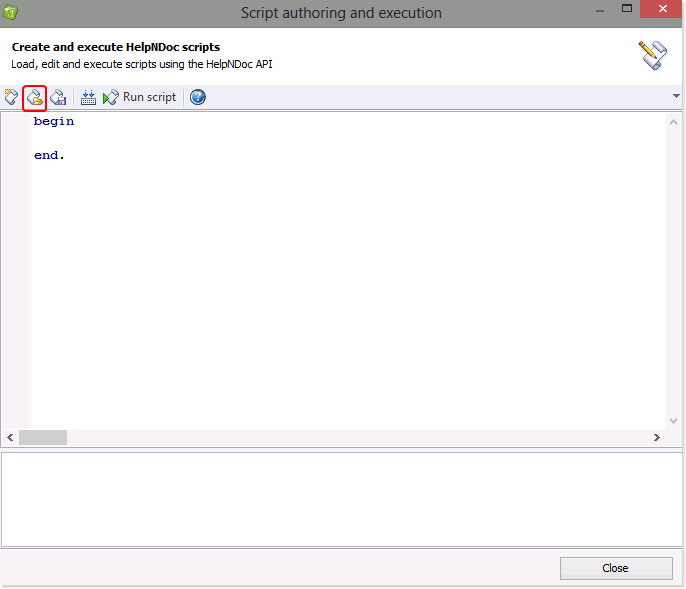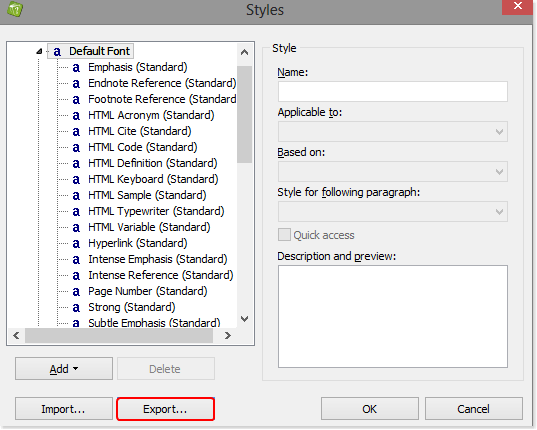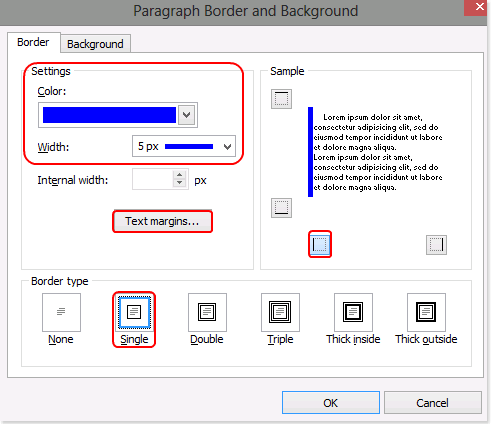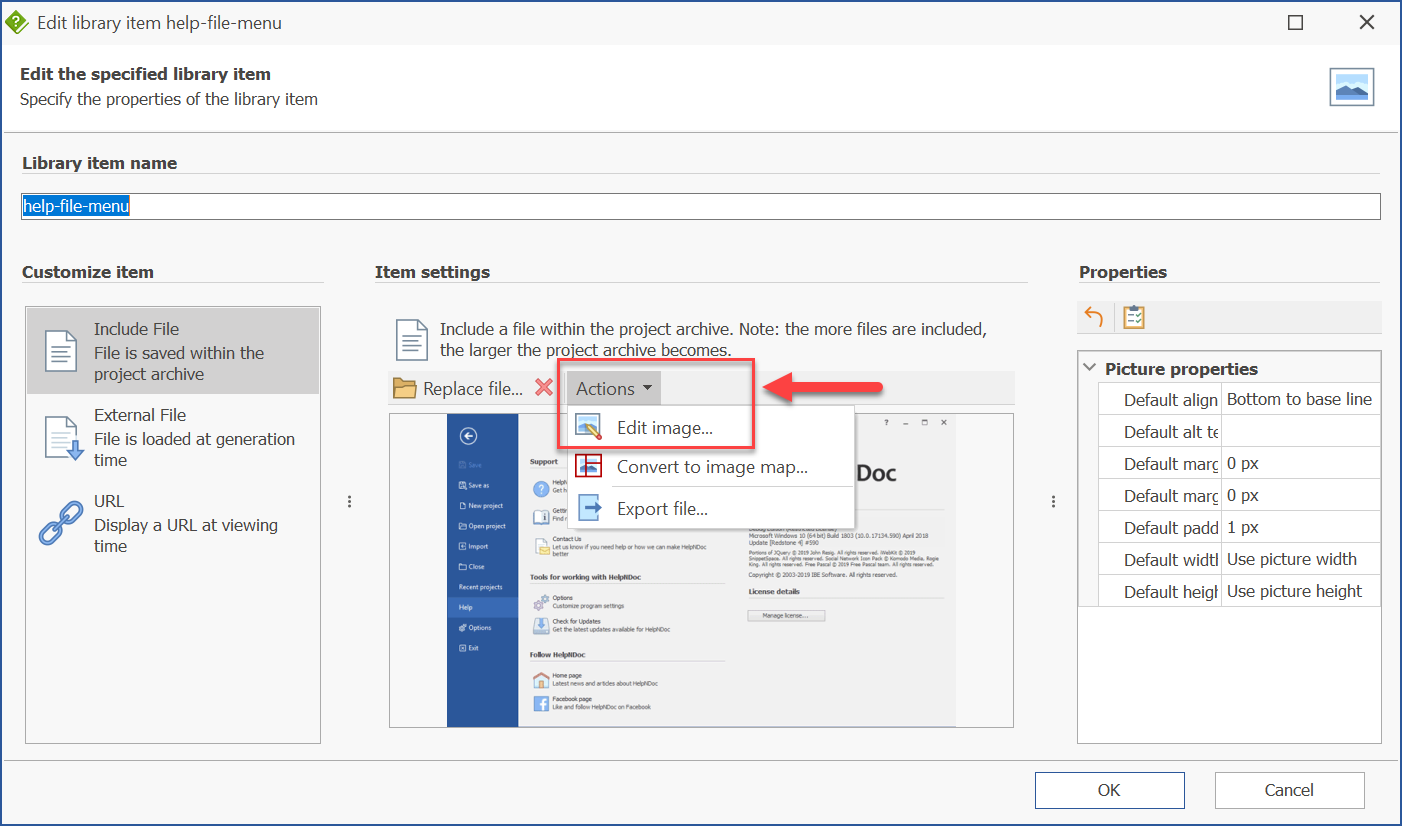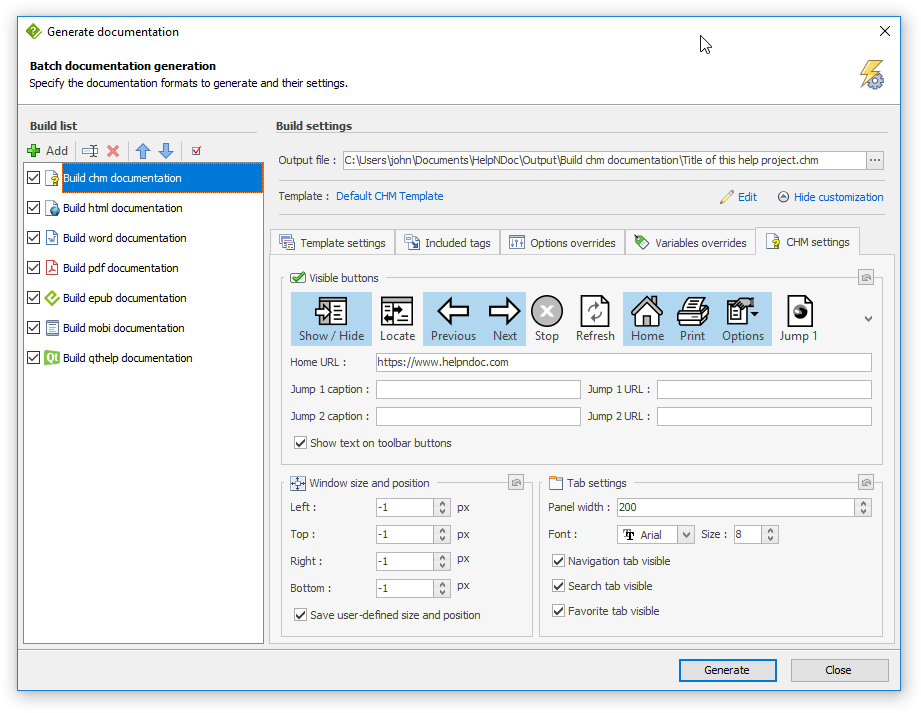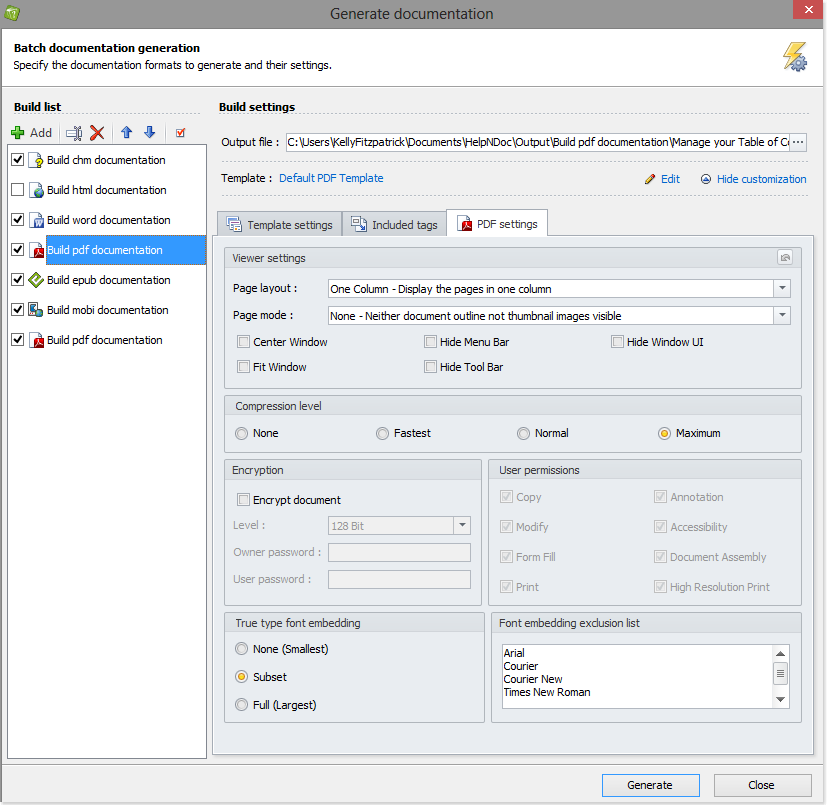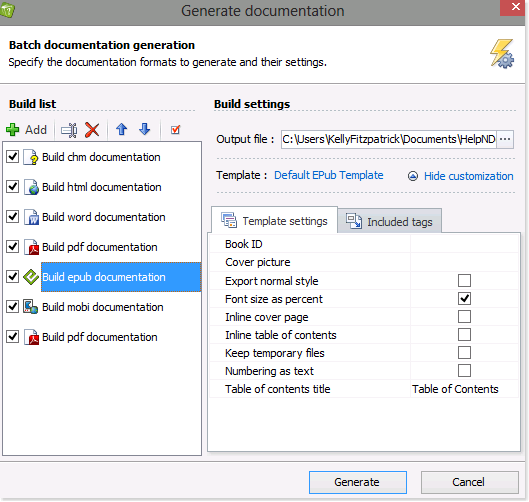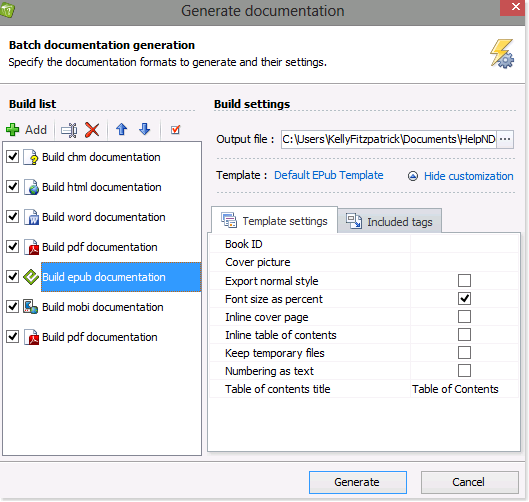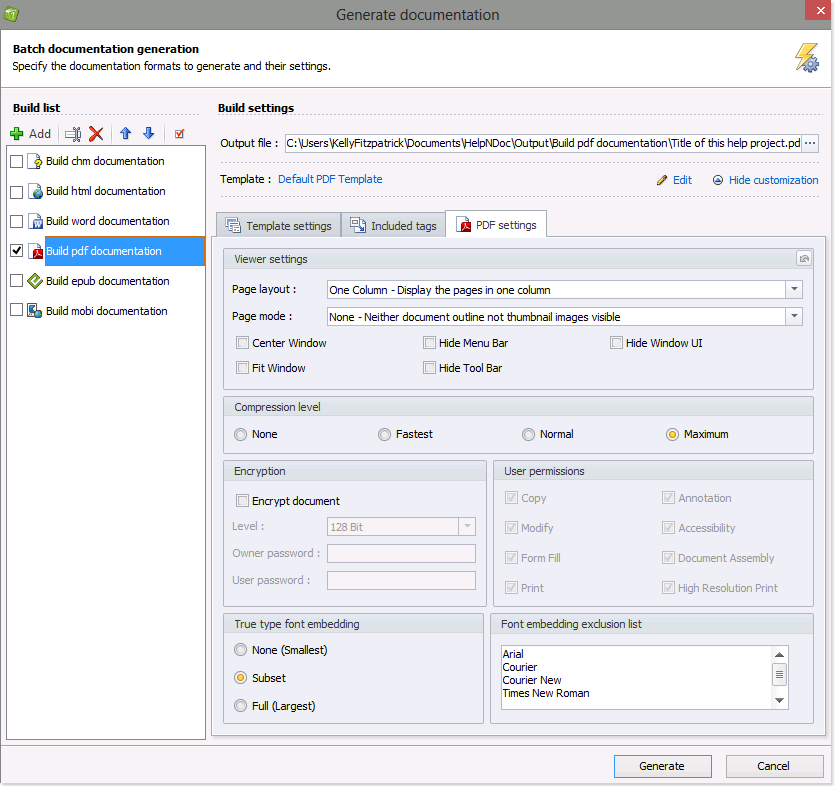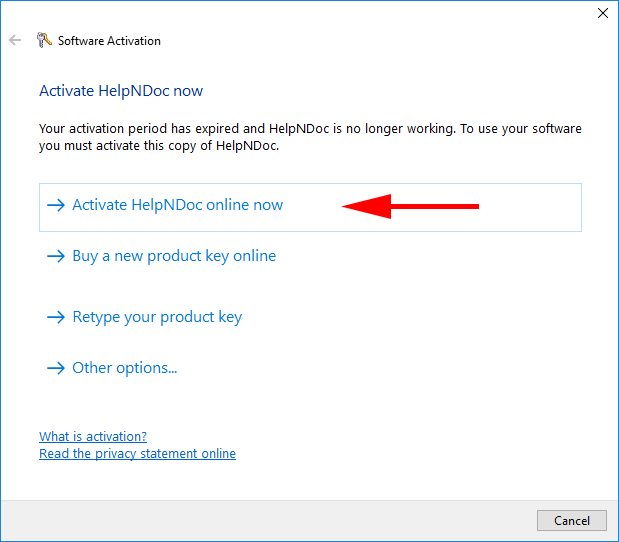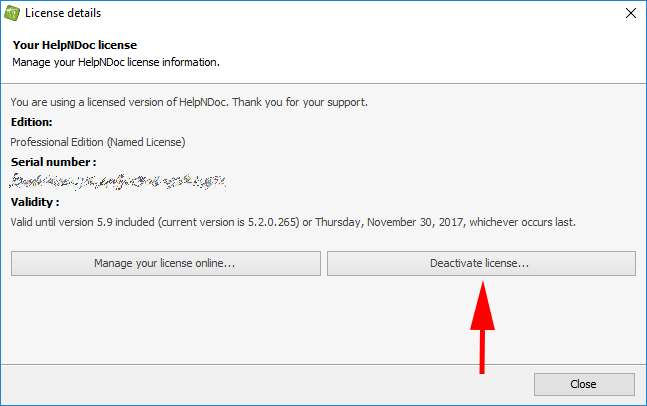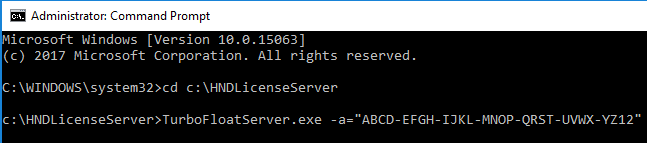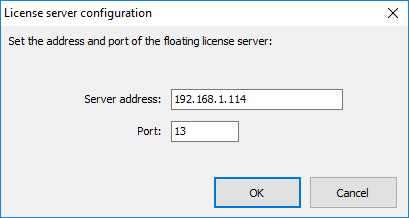HelpNDoc help file
HelpNDoc’s documentation is available in multiple formats for online browsing or for download. Browse HelpNDoc’s help files — created by HelpNDoc — to learn how to use it.
Online HTML Help
Browse the online HTML version of HelpNDoc’s documentation.
HND Project source file
Download the HelpNDoc source file as an HND project file.
Adobe Acrobat PDF file
Download a PDF version of HelpNDoc’s help file.
Word DocX document
Download a DocX version of HelpNDoc’s help file.
Step-by-step guides
Follow the guides to learn how to use HelpNDoc and be more efficient when creating help and documentation projects.
Manage HelpNDoc projects
How to create new HelpNDoc projects ›
HelpNDoc’s straight-forward user interface provides easy and fast creation of new documentation projects: only a few simple steps are necessary to get up and running with a new HelpNDoc project.
Read More →Manage the table of contents
How to create a new topic in HelpNDoc ›
HelpNDoc gives you the flexibility of adding new topics in two easy steps and putting them in any order within your table of contents.
Read More →How to create a new child topic in HelpNDoc ›
HelpNDoc gives you the ability to create subtopics (i.e. child topics) to any topic to create a logical structure in your table of contents.
Read More →How to rename a topic in HelpNDoc ›
Once topics are created within the table of contents, it is possible to rapidly change their name to fine-tune your documentation layout.
Read More →How to move topics in HelpNDoc ›
HelpNDoc allows you to easily move and organize your topics and their children topics. You can place topics in any order using the tree structure of your table of contents.
Read More →How to delete topics in HelpNDoc ›
Topics can easily be added and organized in the table of contents but, over time, they can become obsolete or unwanted. Deleting them from your HelpNDoc projects just takes a few clicks.
Read More →Maintain properties of your topics
How to select a new icon for a topic in HelpNDoc ›
HelpNDoc provides an easy-to-use organizational feature that allows you to select from various icons to classify your topics. Let’s see how easy it is to pick the right icon to categorize them.
Read More →How to assign topic kind in HelpNDoc ›
HelpNDoc offers four kinds of topics. When you assign topic kind, your topic’s behavior will change thus providing greater flexibility to create sophisticated documentation projects.
Read More →How to define a header for a topic in HelpNDoc ›
HelpNDoc assigns a header when you create a new topic. It is easy to update this header. You can also hide the header if you don’t want it displayed when you publish your documentation.
Read More →How to define a footer for a topic in HelpNDoc ›
HelpNDoc assigns a footer when you create a new topic. There’s an easy way to update this footer. Or, you can hide the footer if you don’t want it displayed when you publish your documentation.
Read More →How to manage your topic identifiers in HelpNDoc ›
Each topic in HelpNDoc is uniquely identified by an Help ID and an Help Context so that it can easily be referenced from a Web or Windows application.
Read More →Manage keywords
How to access the keywords panel ›
HelpNDoc’s user interface is very flexible: it is possible to show or hide some panels to save some space and avoid distractions. Let’s see how to access the keywords panel.
Read More →How to create a keyword ›
You can use keywords to index your topics to help users to find the information they are looking for. When you create keywords in HelpNDoc, users can access them on the Index tab when you publish CHM and HTML versions of your documentation.
Read More →How to rename a keyword ›
HelpNDoc gives you tremendous flexibility in updating keywords: once a keyword has been added and associated with some topics, it is possible to rename it without losing anything.
Read More →How to delete a keyword ›
When a keyword becomes obsolete, it is possible to delete it from the keywords list. This removes the keywords as well as its association with topics.
Read More →How to define parent and child keywords ›
Keywords are displayed in alphabetical order in your keywords panel. To help users more readily find information when they use your CHM and HTML documentation, HelpNDoc allows you to define an organizational hierarchy by forming parent-child relationships among your keywords.
Read More →How to associate keywords with topics ›
To allow users to take full advantage of keywords in your CHM and HTML documentation, it’s recommended that you create an association between your keywords and each relevant topic. There’s one simple step for creating this association, and it’s easy to remove the association. Both are outlined below.
Read More →How to manage the association between a keyword and topics ›
After you create keywords, they are available on the Index tab on published documentation on both the CHM and HTML documentation formats. Providing keywords helps users find the information they’re looking for as they can be associated with multiple topics to group them together when they share a specific theme.
Read More →Manage the library
How to access the library panel ›
Your library in HelpNDoc is a central storage area for your entire project where you maintain your multimedia files including images, photographs, videos, documents, HTML code, variables and snippets.
Read More →How to add an item to the library ›
Your library in HelpNDoc is a central storage area where you maintain your multimedia files for your entire project: once added to the library, items can be used throughout the documentation project.
Read More →How to rename a library item ›
Once items are added to the library, they can easily be renamed without losing any other property such as where they are added in your project’s topics.
Read More →How to delete a library item ›
When a library item isn’t used anymore, it may be removed from the project’s library: deleting a library item will remove it from your library thus saving space in your project file.
Read More →How to update a library item ›
The library is a central repository where you maintain your multimedia files. When you insert a library item into your documentation, you are actually inserting a pointer to that item in your library. As a result, when you update an item in the library, your update is automatically reflected throughout your entire project.
Read More →How to insert a library item into a topic ›
In order to insert an image or another media element into your documentation, you must first place it into the library. The library is a central repository where you maintain your multimedia files. After you add the item to the library, it can be inserted into one or multiple topics.
Read More →How to create an image map ›
HelpNDoc makes it easy to create image maps that allow readers to click on regions of an image to access hyperlinks. An image map can be used to document parts of a screenshot, a photography, a road map… by allowing readers to click parts of the image to access greater details about it.
Read More →Generate documentation
How to publish your documentation ›
HelpNDoc affords you tremendous flexibility to support dynamic requirements when you publish your documentation. After you’ve completed your documentation, you can publish it in a variety of formats using a range of options.
Read More →How to create a new documentation output to be published ›
Your HelpNDoc documentation can be published in multiple formats. It can also be published multiple times with different content and settings in each of those formats. Let’s see how easily this can be done.
Read More →How to rename a publishing output in HelpNDoc ›
You can define the outputs that are generated when you publish your documentation. After you’ve created a publishing output, it is displayed in your build list. When you publish your documentation, it is displayed with its assigned name. To support your specific requirements, you may update this name for any output at any time.
Read More →How to delete a build in HelpNDoc ›
You can define the builds that are generated when you publish your documentation. These builds are displayed in your build list and can be enabled or disabled at will. When a build becomes obsolete, it is possible to remove it from your build list.
Read More →How to reorder your publishing outputs in HelpNDoc ›
You can define the order of your outputs in your build list. This order determines the order in which your documentation is generated. This order can also dictate which settings are applied when you publish documentation using ‘Quick generate.’
Read More →How to enable your publishing outputs in HelpNDoc ›
HelpNDoc gives you the flexibility and control to determine which of your builds are published when you generate documentation. When you enable a build, it is generated when you use your build list. You also have the option to temporarily disable a build to prevent it from being generated. This flexibility permits you to maintain builds in your build list without requiring you to publish them each time you generate documentation.
Read More →How to define build settings in HelpNDoc ›
When you’re ready to generate documentation, HelpNDoc allows you to define the location of your output files and select the templates that are used to generate your documentation. In addition, you can further customize settings such as color, font size, numbering style, and create conditional tags to tailor your documentation to support specific requirements.
Read More →How to localize your documentation output ›
Some templates include hard-coded English terms (such as “Table of contents”, “Index”, “Search”) which needs to be translated when you generate your documentation in another language. This can easily be done on a build by build basis in HelpNDoc’s generate documentation window.
Read More →How to change the initial expand or collapse status of the HTML table of contents ›
By default, HelpNDoc automatically expands the table of contents when publishing documentation in HTML, displaying all topics. It is simple to modify this setting to automatically collapse topics, displaying only parent-level topics in the table of contents. Readers can then click a parent topic, expanding it to view the children topics.
Read More →How to add a cover image to ePub and Kindle eBooks ›
ePub and Kindle eBook readers can use a cover image to display a representation of the eBook in its virtual library. It is easy to define that cover picture in HelpNDoc.
Read More →How to start each topic on a new page when publishing Word and PDF documents ›
You can create a template to control the format when you publish your documentation using Word and PDF, instructing HelpNDoc to begin each new topic on a new page. This new template is then available to you and can be used when publishing all of your projects.
Read More →How to generate an encrypted password-protected PDF document ›
Producing a document which shouldn’t be viewable by everyone or should contain restrictions is extremely easy with HelpNDoc. A few options let you define the level of encryption, passwords and user permissions for your generated PDF documents.
Read More →How to download and install Microsoft’s HTML Help Workshop compiler ›
In order to generate documentation in CHM format, you must first download and install Microsoft’s HTML Help Workshop compiler. This free compiler allows you to use HelpNDoc to generate CHM help files on Windows.
Read More →How to download and install Amazon’s KindleGen software ›
In order to generate Mobipocket and Kindle eBooks, you must first download and install Amazon’s KindleGen software. This free compiler is available from Amazon’s web-site and allows you to generate eBooks compatible with the Amazon Kindle eReader.
Read More →Use the live spell checker
How to check the spelling in HelpNDoc ›
HelpNDoc provides a flexible multi-language live spell checker that puts you in control of the dictionaries and settings that are used. It checks spelling as you enter content into your editor, add new topics into your table of contents, create new keywords, post new items to your library… Your whole project is covered from spelling errors.
Read More →How to activate and deactivate a dictionary in HelpNDoc ›
To support your specific requirements, HelpNDoc allows you to select the dictionaries that are used by the live spell checker. You may activate one or more dictionaries at a time. It is also easy to deactivate a dictionary.
Read More →How to install a new dictionary in HelpNDoc ›
HelpNDoc provides over fifteen default dictionaries that you may use to spell check your help and manuals. You can also install new dictionaries from Apache’s OpenOffice.org. These open source dictionaries are free and support the spectrum of international languages and a variety of dialects as well as specific requirements such as medical terminology, grammar rules, and common names.
Read More →How to maintain your spell check settings in HelpNDoc ›
HelpNDoc puts you in control of the spell checker settings. It is easy to view and maintain your dictionary settings, update your custom dictionary, and activate the dictionaries that you’d like to use to spell check your projects.
Read More →Manage hyperlinks
How to insert anchors ›
HelpNDoc offers you the option of inserting anchors in your topics to further enhance the usefulness of your hyperlinks. By default, hyperlinks take readers to the beginning of specific topics. When you insert anchors within topics you get the added benefit of being able to create hyperlinks to those embedded anchors. As a result, readers can be taken to exact locations within topics, rather than the beginning of topics.
Read More →How to create and update hyperlinks ›
Using hyperlinks can help you enhance the value of your documentation by putting readers in control and allowing them to interact with your documentation. Rather than forcing readers through documentation linearly from beginning to end, HelpNDoc makes it easy for readers to click links to access information they are interested in. Using hyperlinks can also help readers follow steps of a process.
Read More →How to define hyperlinks to specific topics ›
HelpNDoc makes it simple for you to make your documentation more interactive by giving readers hyperlinks so they can learn more about topics that they are interested in and follow steps of a process. You can select any topic from your table of contents to establish a hyperlink to that topic. You can also select to link to anchors embedded within your topics.
Read More →How to define hyperlinks to relative topics ›
HelpNDoc allows you to define hyperlinks that are relative to the position of the topics that readers are viewing when they click the hyperlinks. For example, hyperlinks defined to take readers to the “next topic” would display the topics that immediately follow the ones readers are currently viewing. This permits you to maintain the relative position of hyperlinks when you change the order of topics without needing to update the specific hyperlinks.
Read More →How to define hyperlinks to web pages and e-mail ›
HelpNDoc makes it easy to create hyperlinks that display web pages and create e-mail messages. Simply enter or paste in the address that you’d like to use. You can also define the subject heading for the e-mail message.
Read More →How to define hyperlinks to your files ›
To improve the usefulness of your documentation, you can provide hyperlinks to supplemental files that are located outside your documentation. You can display these documents or make them available to download.
Read More →Using the report template editor
How to create a new report template ›
When you publish your PDF and Word documentation, HelpNDoc follows instructions in templates when generating the documentation. You can create PDF and Word templates that define the cover, paper size, orientation of the page, margins, headers, and footers as well as the appearance of your table of contents and topic titles. HelpNDoc makes it easy to create new templates from scratch. After creating a new template, you can then tailor it to support specific requirements.
Read More →How to duplicate an existing report template ›
As easy as it is to create a new template for Word and PDF documentation formats from scratch, you can save time by copying an existing template. After you copy a template, you can then tailor the settings and properties to create customized documentation that supports your specific needs.
Read More →How to rename a template ›
It’s recommended that you assign a name that helps you remember the purpose of a template. As you update the settings and properties of your templates, it may become necessary to update the names of your templates as well. This is quite simple to do.
Read More →How to delete a template ›
When a template becomes obsolete, it is simple to delete it. When you delete a template, you are permanently removing the template as well as its settings and properties.
Read More →How to update your templates ›
HelpNDoc offers you an intuitive template editor that makes it easy to customize the look and feel of your PDF and Word documentation to support specific requirements. You can tailor any of the settings and properties of the PDF and Word templates that you’ve created from scratch as well as those that you’ve copied from other templates.
Read More →Using the project analyzer
How to analyze your project ›
HelpNDoc has a project management tool called Project Analyzer that makes it easy to evaluate the overall structure and integrity of your project. Plus, you can drill-down to resolve specific issues. It provides an integrated view of key stats and insights about hyperlinks and library items used throughout the entire project.
Read More →How to analyze hyperlinks ›
The Project Analyzer makes it easy to evaluate the hyperlinks used throughout your project. You can use the Project Analyzer to sort hyperlinks by their properties (i.e. type, caption, target, and topic) and drill-down to resolve issues such as broken and duplicate links.
Read More →How to analyze the items in your library ›
The Project Analyzer is a flexible and powerful tool that allows you to manage the items in your library and evaluate their usage throughout your entire project. It lists all occurrences of library items as well as any topics that use them. You can sort items by type, caption, source, and topics. You can also use the Project Analyzer to eliminate unnecessary and outdated duplicates to streamline your updating processes.
Read More →Conditional content generation
How to manage build tags ›
By default, all content in all topics is included when the documentation is published. HelpNDoc makes it easy to generate conditional content, giving you complete control over what is included in each of your outputs.
Read More →How to maintain tags associated with output builds ›
It is possible to create an unlimited number of build outputs in HelpNDoc and for each of those, it is possible to indicate which conditional tags needs to be included. Content and topics tagged with included tags will be generated for that build while content tagged with others tags will be excluded.
Read More →How to setup conditional topic generation ›
By default, all topics are included in all builds when documentation is generated. HelpNDoc makes it easy to include specific topics only in selected builds by tagging them.
Read More →How to setup conditional content generation ›
By default, the content of each topic is included in all builds when the documentation is generated. HelpNDoc gives you the option of defining rules to include selected sections of topics in specific outputs.
Read More →Use the script editor
How to use the script editor ›
HelpNDoc provides powerful scripting capability that utilizes the HelpNDoc API to automate repetitive tasks. This advanced feature allows you to create new scripts and load existing ones, execute and build scripts, and save scripts for future use.
Read More →Manage styles
How to customize the default styles for new projects ›
You can define the default styles that will be used in new projects. This makes it simple to define your preferences once and then use them repeatedly without manually defining styles each time you create a new project.
Read More →How to create a style to display a note or a warning message ›
You can create a style specifically designed to highlight sections of your documentation such as notes or warnings. Once the style is created, it can rapidly be re-used throughout the project.
Read More →Image Editor
How to open HelpNDoc’s image editor ›
HelpNDoc’s image editor is a versatile tool designed to streamline the process of incorporating and customizing visuals within your documentation. Offering a user-friendly interface and a variety of editing options, this feature ensures that users can easily enhance the quality and relevance of images and graphics, thereby improving the overall effectiveness of their documents.
Read More →Format conversion
How to convert a HLP (WinHelp) help file to a CHM (HTML Help) help file ›
The Microsoft WinHelp HLP file format was introduced with Windows 3.0 in 1990 as the default help file format for the Windows operating system. As of Windows 10, Microsoft doesn’t provide any HLP file viewer anymore, making this legacy help file format unusable. Fortunately, HelpNDoc can import existing WinHelp HLP file and convert them to the standard Windows Compiled HTML Help (CHM) file format.
Read More →How to convert a CHM help file to a PDF document ›
You can use HelpNDoc to import and convert a CHM help file into a PDF document. The PDF document contains not only the content from the CHM file, but also the images, hyperlinks and organizational structure, including the table of contents. After importing the CHM help file, you have the option of updating the content.
Read More →How to convert a CHM help file to an ePub or Kindle eBook ›
Users expect their documentation to be easily accessible from the wide variety of devices available to them such as the popular eBook readers. Unfortunately, those eReaders can’t handle the CHM file format. Using HelpNDoc, it is easy to import an existing CHM help file and convert it to an ePub or Kindle eBook.
Read More →How to convert a Word DocX file to an ePub or Kindle eBook ›
You can use HelpNDoc to convert a Word Doc or DocX document into an ePub or Kindle eBook. The ePub and Kindle eBooks contain not only the content from the Word document, but also the images, hyperlinks and organizational structure. After importing the Word document, you have the option of updating the content.
Read More →How to convert an ePub eBook to a PDF or Word DocX document ›
You can use HelpNDoc to convert an ePub eBook into a PDF or Word document. The PDF and Word documents contain not only the content from the ePub file, but also the images, hyperlinks and organizational structure, including the table of contents. After importing the ePub file, you have the option of updating the content.
Read More →License management
How to activate a named license of HelpNDoc ›
A named license can only be used by one specific person and installed on her own computer. To validate the correct use of the license, HelpNDoc needs to be activated on the computer where it will be used.
Read More →How to deactivate a named license of HelpNDoc ›
Named licenses can only be installed on a limited number of computers you own. If you need to move your license to another computer, you’ll need to deactivate it first from the old computer before activating it on the new one.
Read More →How to install and activate the floating license server ›
Floating licenses can be installed on any number of computers. A floating license server needs to be installed on an accessible server and will be responsible for leasing the licenses to HelpNDoc users.
Read More →How to connect HelpNDoc to the floating license server ›
A floating license of HelpNDoc can be installed on any number of computers. Once launched, it will request a lease from the floating license server to make sure it is allowed to run.
Read More →