Step-by-step guide: How to add an item to the library
Your library in HelpNDoc is a central storage area where you maintain your multimedia files for your entire project: once added to the library, items can be used throughout the documentation project.
Your library supports several multimedia file formats, including:
- Images and photographs (e.g. PNG, JPEG)
- Movies (e.g. MOV, MPEG4, AVI)
- Documents (e.g. DOC, DOCX, RTF, TXT)
- Raw HTML code
- Variables which are placeholders for simple textual data
- Snippets which are placeholders for complex formatted texts
There are two steps to add an item to your library. Both are outlined below.
Step 1
You have two options to complete the first step:
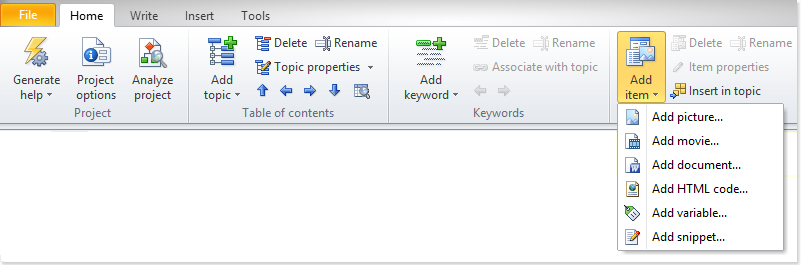
Option 1
Click Add item in the Home ribbon tab.
This displays a menu that gives you multiple options as outlined below.
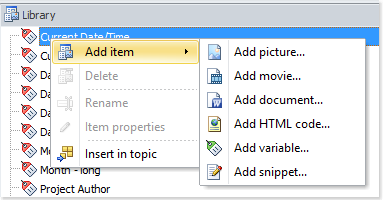
Option 2
Right-click your library panel to display a popup menu then click Add item.
This displays another menu that gives you multiple options as outlined below.
Step 2
Next, you’ll select the type of item that you’d like to add to the library.
When you click the type that you’d like to add to the library, this displays a window that allows you to define its properties.
The window that is displayed is dependent upon the type of item that you’re adding to the library. Each type and its relative window is outlined below:
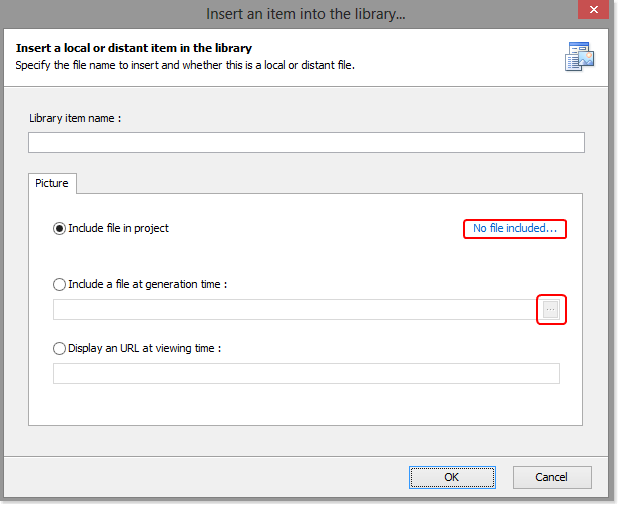
Add a Picture
Enter the name of the item and select one of the options to include it:
- Include file in project: Select this option to import the image in your project. Click No file included to display a window that permits you to navigate to the file.
- Include a file at generation time: Select this option so that HelpNDoc will load and include the image from your hard drive when you generate your documentation. It will not be displayed in your text editor. Instead, a placeholder image with the file path is displayed in your text editor.
- Display a URL at viewing time: Select this option to display the URL in your published documentation and a placeholder image in your text editor.
Click OK to save it in your library and close the window.
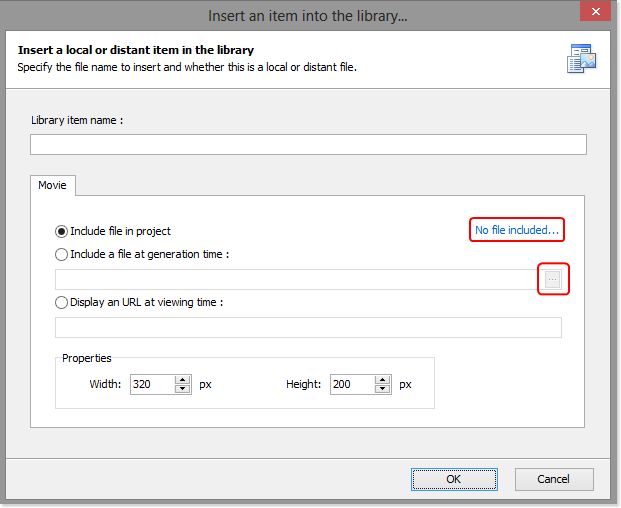
Add a movie
Enter the name of the item and define its options:
- Include file in project: Select this option to import the movie in the project and display a placeholder image in your text editor. It provides the video player in your published documentation. Click No file included to display a window that permits you to navigate to the file.
- Include a file at generation time: Select this option so that HelpNDoc will load and include the movie from your hard drive when you generate your documentation.
- Display a URL at viewing time: Select this option to enter the URL for a video that you’d like to show from an online resource.
Properties: Enter the width and height in pixels to determine the size of the video player that is displayed in your published documentation.
Click OK to save the video in your library and close the window.
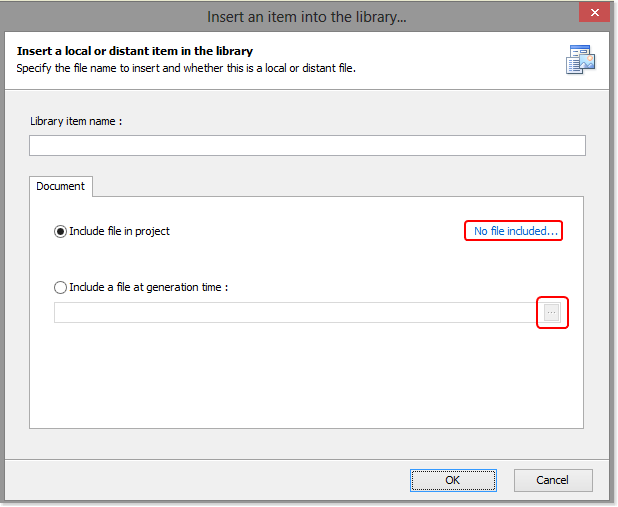
Add a document
Enter the name of the item and select one of the option to include it:
- Include file in project: Select this option to import the document file in your project and replace the place-holder when generating the documentation. Click No file included to display a window that permits you to navigate to the file.
- Include a file at generation time: Select this option so that HelpNDoc will load and include an external document from your hard drive when you generate your documentation.
Click OK to save it in your library and close the window.
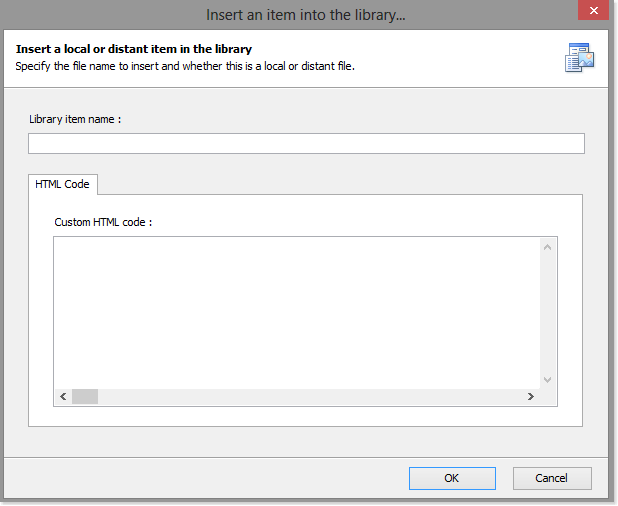
Add HTML code
Select this option to embed raw HTML code into your published documentation.
When you insert HTML code it is insert in your HTML-based documentation (CHM, HTML, ePub, Kindle). However, a placeholder is displayed in your text editor.
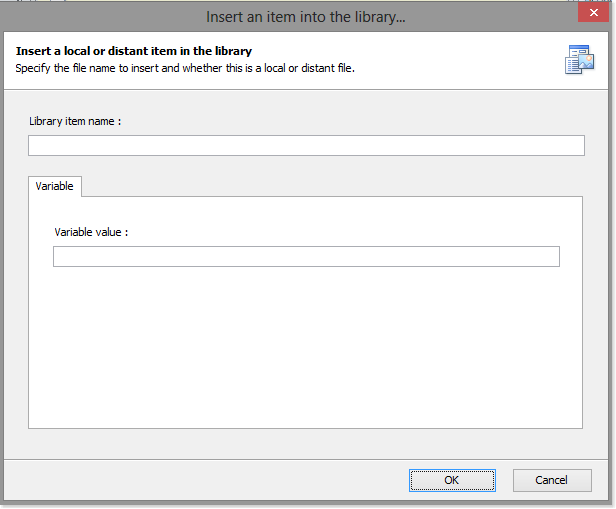
Add a variable
When you insert variables into your text editor, the name of the variable is displayed. However, when you publish your documentation the current value assigned to that variable is displayed instead: changing the value of a variable in the library will automatically update all its references throughout the project.
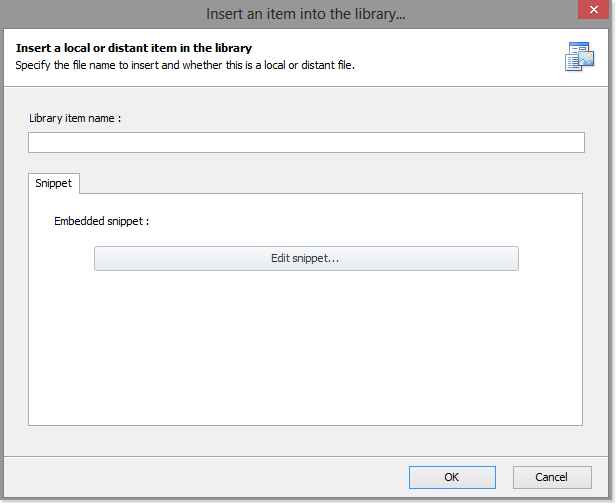
Add a Snippet
Snippets contain rich text content that can be formatted and include images.
After creating a Snippet in your central library, you can insert it once or many times to reuse this rich text content throughout your entire project.
When you update a Snippet in your central library that change is automatically reflected wherever the Snippet has been inserted in your documentation.
Once a library item has been added, it is possible to include it in as many topics as needed. When the item is updated in the library, the change will automatically be propagated to every topic using it.
See also
- Mastering Content Updates with HelpNDoc's Search and Replace Tools for Technical Writers
- Introducing Groundbreaking Dynamic Content Capabilities in the HelpNDoc Help Authoring Tool Version 9.1
- New FTP Actions, Improved PDFs, Overridden Library Items, and More in HelpNDoc 9.0
- New equation library item with built-in mathematical expression editor, project-wide character analyzer, and more in HelpNDoc 8.5
- How to setup and update pictures' properties throughout your documentation projects