Step-by-step guide: How to analyze the items in your library
The Project Analyzer is a flexible and powerful tool that allows you to manage the items in your library and evaluate their usage throughout your entire project. It lists all occurrences of library items as well as any topics that use them. You can sort items by type, caption, source, and topics. You can also use the Project Analyzer to eliminate unnecessary and outdated duplicates to streamline your updating processes.
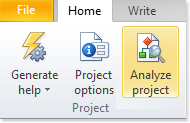
You can then click the Library items tab to review library items in the current project.
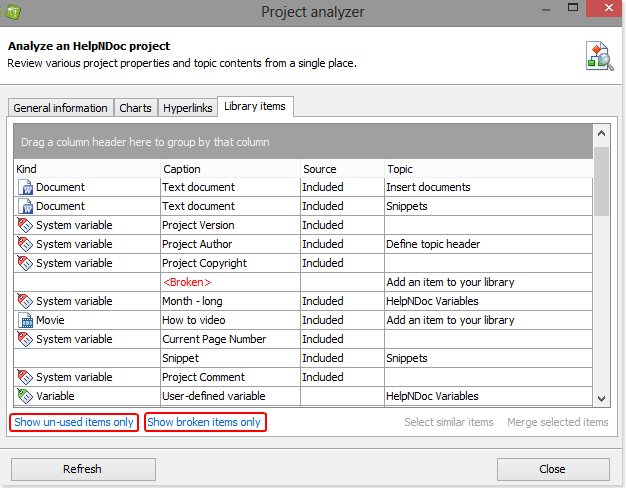
Each library item, its properties, and its usage are displayed in four columns:
- Kind displays the type of library item
- Caption is the name assigned to the item in the library
- Source refers to the way in which the library item is rendered. “Included” items are located within your project, “External file” is located outside your project, “URL” displays a link to a web page
- Topic lists the name of the topic that uses the library item. If an item is used more than once, each occurrence is listed. If an item is not used in the project, it is listed once and “Topic” is blank.
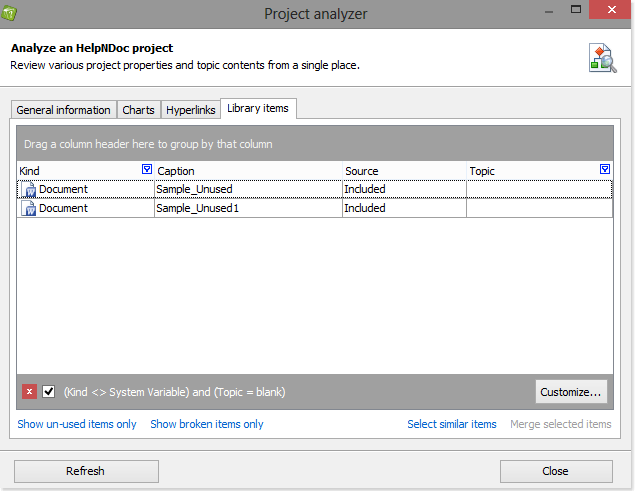
Issue resolution: View unused library items
Click Show unused items only in the lower left-hand corner of Project Analyzer. This displays only those library items that have not yet been used in your project.
You can use this view to eliminate unneeded and outdated items in your library.
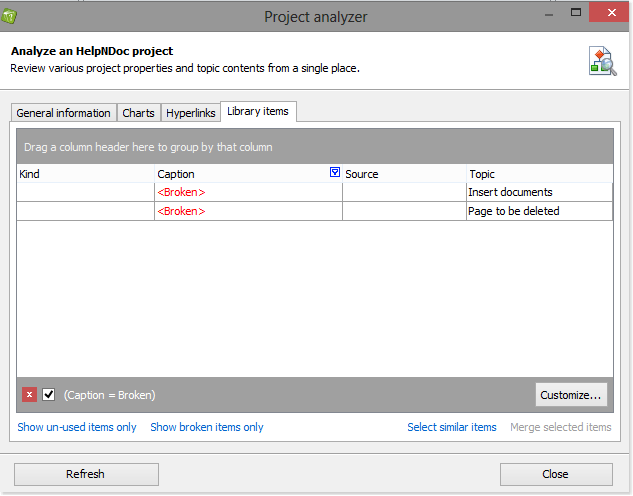
Issue resolution: View broken library items only
Your topics could potentially refer to items that are no longer in your library. To avoid publishing documentation that contains “broken items,” it’s recommended that you resolve them before publishing.
To do this, click Show broken items only. This displays only those library items being used in the project that are no longer in your library.
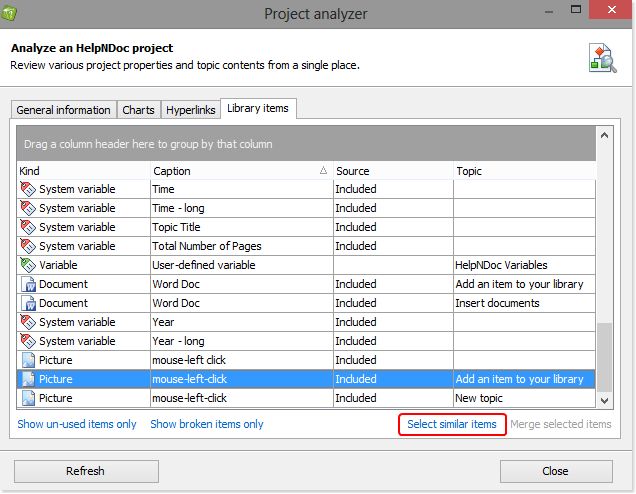
Issue resolution: Select and merge duplicates
If you have duplicate items in your library, you would be required to update each version of the item in order to update all occurrences throughout your project. Therefore, it’s recommended that you eliminate duplicate library items.
To do this, select the item for which you’d like to check for duplicates, and click Select similar items. This highlights the item you had initially selected and potential duplicates.
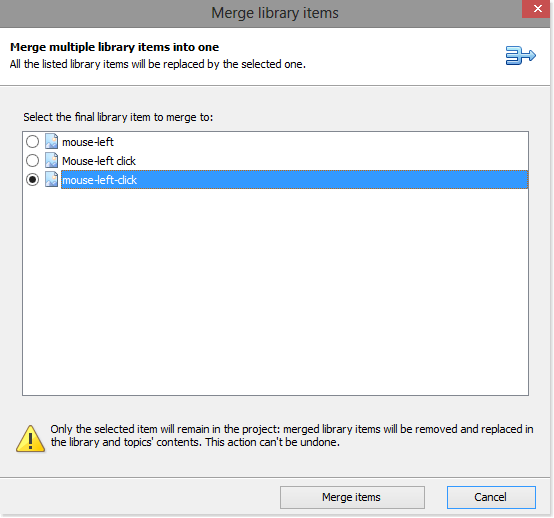
Select the library item that you’d like to serve as the final version. Then, click Merge items to permanently replace all occurrences of the selected versions with the final version selected above. The unnecessary duplicates are permanently removed from your library and topics using it are updated accordingly.
The Project Analyzer is a wonderful assistant and helps you maintain your library items by quickly identifying broken, unused or duplicate library items.
See also
- HelpNDoc 10.1 Introduces Incoming Link Tracking in the Topic Analyzer and New Bookmarks for Faster Navigation
- Non-Breaking Spaces: How Technical Writers Can Control Them with HelpNDoc's Powerful Analyzers
- Mastering Content Updates with HelpNDoc's Search and Replace Tools for Technical Writers
- Introducing Groundbreaking Dynamic Content Capabilities in the HelpNDoc Help Authoring Tool Version 9.1
- Tech Writers' Secret Weapon: The Unique Advantages of Using HelpNDoc's Characters Analyzer