Step-by-step guide: How to assign topic kind in HelpNDoc
HelpNDoc offers four kinds of topics. When you assign topic kind, your topic’s behavior will change thus providing greater flexibility to create sophisticated documentation projects.
HelpNDoc offers four kinds of topics:
- Normal contains text and images that you develop
- Empty is used as a chapter heading. No text or images are shown when you publish your documentation
- Show external URL provides users a link to the URL you enter
- Include external file allows you to incorporate content that’s currently located in a file outside your HelpNDoc project
By default, a new topic is assigned ‘Normal kind.’ There are two steps for assigning an alternative kind.
Step 1: Select topic kind
You have three options when assigning a new topic kind:
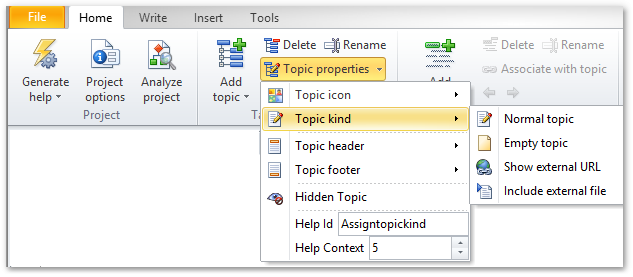
Option 1
Select the topic to which you’d like to change topic kind.
Click Topic properties in the Home ribbon tab. This displays a menu.
Click Topic kind and select the kind that you’d like to assign to the topic.
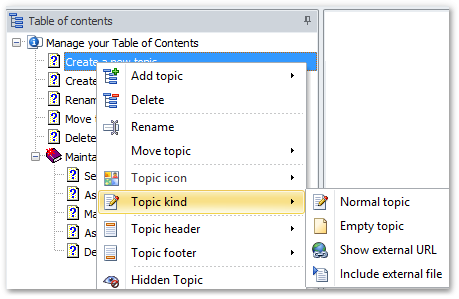
Option 2
Right-click the topic in your Table of contents. This displays a menu.
Click Topic kind to view the kinds as outlined above.
Select the kind that you’d like to assign.
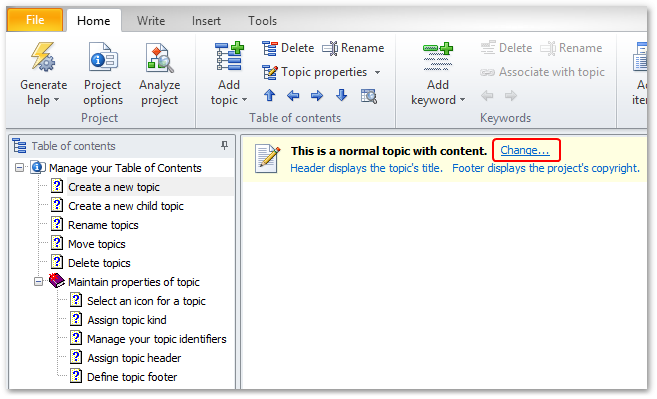
Option 3
Select the topic in the Table of contents. The kind that is currently assigned to the topic is displayed in the yellow bar along the top.
Click Change at the right of this label. This displays the topic kind menu as outlined above.
This displays the topic kind you selected above in the yellow bar along the top of your page.
Step 2: Enter topic information
The second step depends upon the topic kind you selected above:

Normal topic
Simply click your blank page and begin entering content.
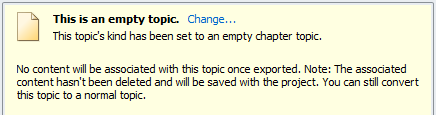
Empty topic
This blank page serves as a chapter heading to which you may not add content.
If you had previously entered content before assigning this topic kind, your content is still there. Although your content is associated with this topic, it will not be displayed when you publish your documentation.
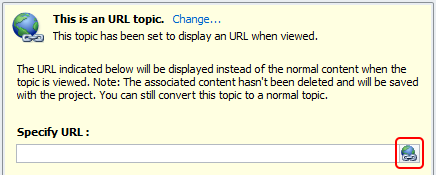
Show external URL
Enter the URL that you’d like to include in your documentation.
To test the URL you entered, click the link on the far right-hand side.
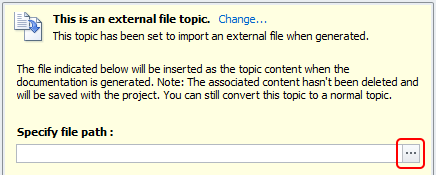
Include external file
To navigate to the file that you’d like to include, click the button to the far right.
This displays a window that allows you to locate the file. Select the file and then click Open.
This displays the path to that file on your page. When you publish your documentation the contents of this file will be included.
This assigns the new kind to your topic and completes the necessary information that will allow your users to enjoy the advantages of these sophisticated documentation features.