Step-by-step guide: How to check the spelling in HelpNDoc
HelpNDoc provides a flexible multi-language live spell checker that puts you in control of the dictionaries and settings that are used. It checks spelling as you enter content into your editor, add new topics into your table of contents, create new keywords, post new items to your library… Your whole project is covered from spelling errors.
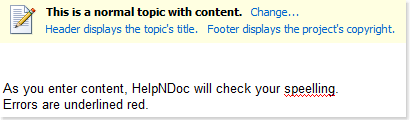
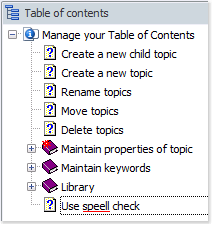
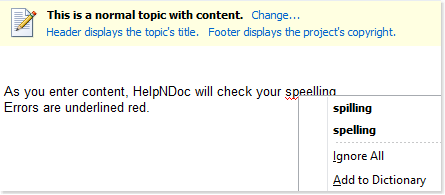
HelpNDoc allows you to correct any spelling error on your own.
Or you can also right-click the underlined word to display a popup menu that gives you three options:
1. Select the correct spelling
The menu presents alternative spellings from the dictionaries that have been activated for your project as well as your custom dictionary, as appropriate.
You can click the spelling that you’d like to use to correct the word and removes the red underline.
2. Ignore the spelling
Click Ignore all to instruct HelpNDoc to disregard the underlined word.
This does not add the word to your dictionary. As a result, HelpNDoc would identify this potential spelling error in other projects.
3. Add the word to your custom dictionary
Click Add to dictionary to post the word to your custom dictionary.
As a result of adding the word to your custom dictionary, HelpNDoc uses this word when verifying spelling for this project as well as any others.
Thanks to HelpNDoc’s flexible live spell checker, you instantaneously receive feedback everywhere you edit any text in your documentation projects so that you can feel confident about producing the most polished help and manuals.