Step-by-step guide: How to convert a CHM help file to a PDF document
You can use HelpNDoc to import and convert a CHM help file into a PDF document. The PDF document contains not only the content from the CHM file, but also the images, hyperlinks and organizational structure, including the table of contents. After importing the CHM help file, you have the option of updating the content.
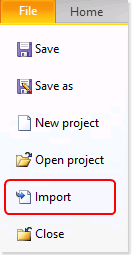
Step 1
Click Import on the File ribbon tab.
This displays the ‘Import files and folders’ window.
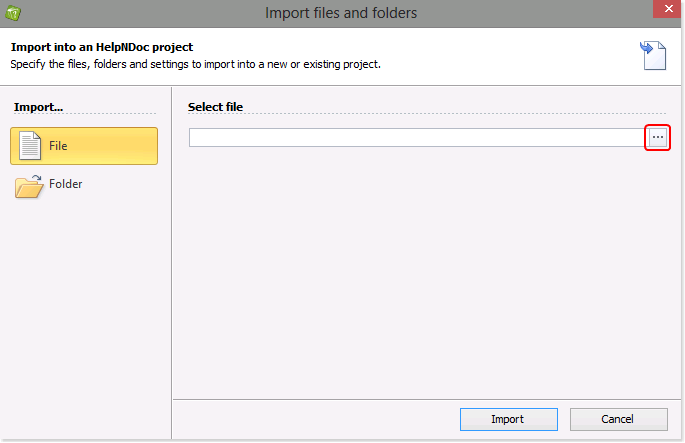
Step 2
To navigate to the file that you’d like to import, click the button to the far right.
This displays a window that allows you to locate the file.
Select the file and then click Open.
This displays the path to that file on your page.
Then, click Import.
This imports the selected file into your project.
Note: You can import folders containing multiple CHM files into one HelpNDoc project using the Folder import action.
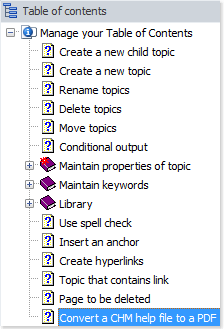
At this point, you can update the content of the project. Three options are outlined below:
1. Maintain the table of contents
You can add new topics, rename existing topics, remove topics, and modify their order.
Further information about managing the table of contents is outlined in other guides:
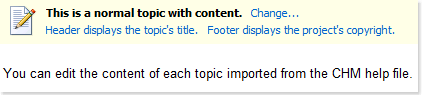
2. Update the topic content
You can update the content as well as images and hyperlinks contained in each topic. You can also check spelling.
Instructions are provided in other step-by-step guides:
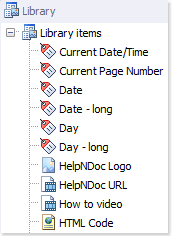
3. Manage your Library items
You can access your library, a centralized storage area that contains all of the multimedia files (e.g. images, photographs, videos, documents, HTML code, variables, and snippets) that are shared across the entire project.
Detailed instructions for managing library items are provided in other guides:
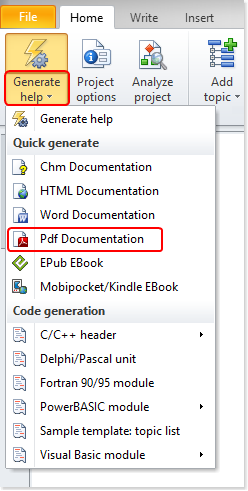
Step 3
Click the lower half of Generate help in the Home ribbon tab.
This displays a menu of publishing outputs.
Select Pdf Documentation.
This generates a PDF document of your CHM help file.
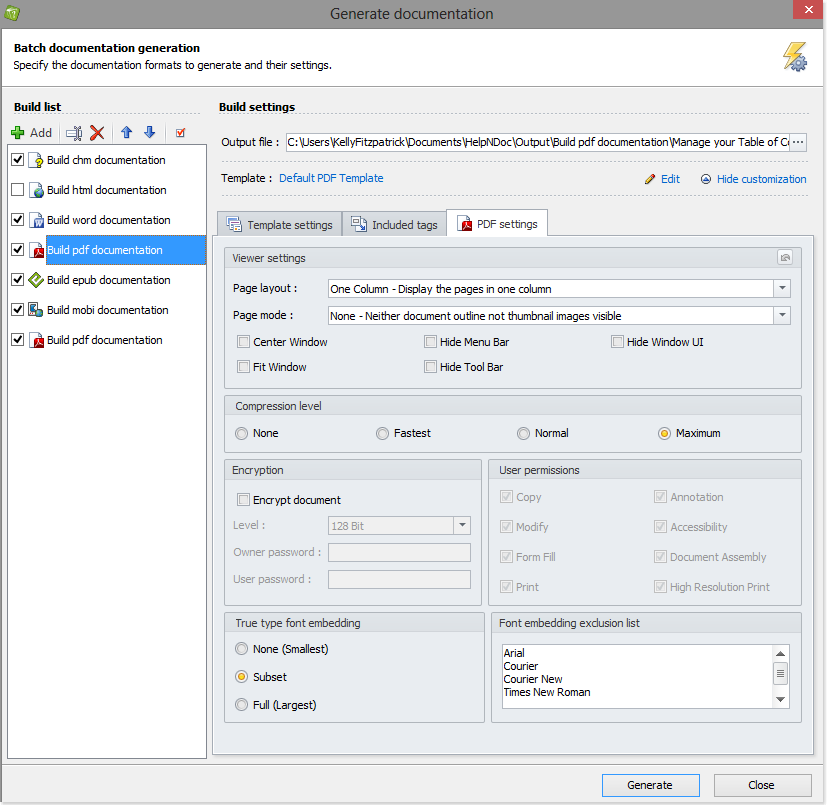
Step 3 Alternative
You can click the top half of Generate help in the Home ribbon tab to access the advanced PDF settings.
This displays the ‘Generate documentation’ window.
Select Build pdf documentation in your build list.
If the PDF settings tab is not displayed, click Customize.
After you update the settings, click Generate to publish the PDF document.
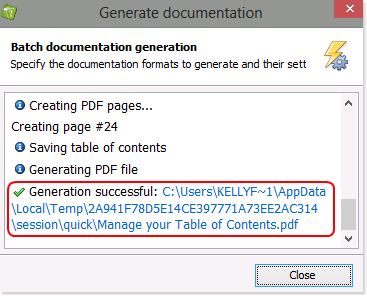
Step 4
This displays a summary.
Click the link to view your PDF document.
HelpNDoc can import any existing CHM help files and generate multiple documentation formats, including PDF documents: it is extremely fast and easy to convert existing CHM help files to other formats.
See also
- Balancing Security and Usability: Best Documentation Formats for Internal Sharing
- How to convert a CHM help file to an ePub or Kindle eBook
- How to convert a HLP (WinHelp) help file to a CHM (HTML Help) help file
- How to convert an ePub eBook to a PDF or Word DocX document
- HelpNDoc 9.8: PDF File Attachments, SVG Editing, and Major Performance Fixes