Step-by-step guide: How to create and update hyperlinks
Using hyperlinks can help you enhance the value of your documentation by putting readers in control and allowing them to interact with your documentation. Rather than forcing readers through documentation linearly from beginning to end, HelpNDoc makes it easy for readers to click links to access information they are interested in. Using hyperlinks can also help readers follow steps of a process.
It is easy to take full advantage of this simple yet powerful feature. HelpNDoc gives you tremendous flexibility in defining four types of hyperlinks:
- Specific topics links readers to a specific topic of your documentation
- Navigation links readers to topics relative to the current topic
- Internet/E-mail displays a web page or creates an e-mail message
- File displays or downloads a document
There are two ways to begin:
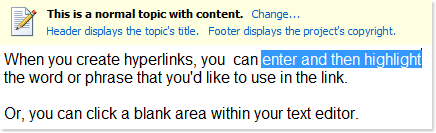
1. Highlight displayed text
You can enter and then highlight the word or phrase that you’d like to use in the link. This word or phrase will be designated as the “displayed text” when you define the properties (below). You may update this later.
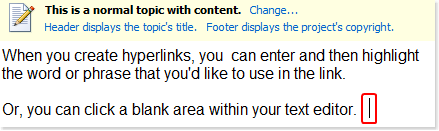
2. Define displayed text as you create hyperlink
You can click a blank area within your text editor. You will enter the word or phrase as you define the “displayed text” (below).
Now you are ready to create the hyperlink. You have three options:

Option 1
Click Hyperlink in the Insert ribbon tab.
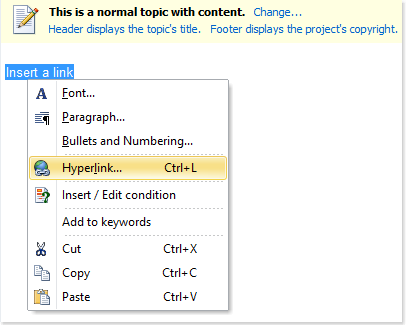
Option 2
Right-click your text editor. This displays a popup menu.
Select Hyperlink.
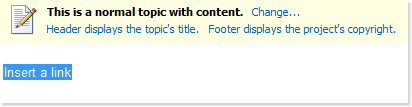
Option 3
While holding down the CTRL key on your keyboard, press the letter L.
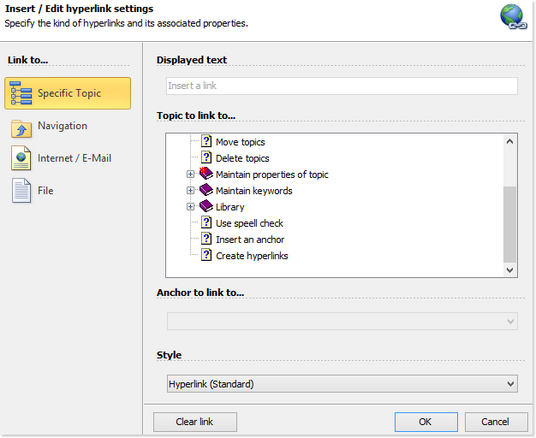
This displays the “Insert/Edit hyperlink settings” window. You use this window to define and maintain all four types of hyperlinks.
There are two settings that are relevant to all types of hyperlinks:
- “Displayed text” is the word or phrase that will serve as this link
- “Style” is the font and text style used when displaying the hyperlink
The remaining menu options are specific to the type of hyperlink that you’re defining. Those instructions are outlined in other step-by-step guides:
- How to define hyperlinks to specific topics
- How to define hyperlinks to relative topics
- How to define hyperlinks to web pages and e-mail
- How to define hyperlinks to your files
Click OK in the lower right-hand corner of the window to save the new hyperlink and close the window.
To update an hyperlink, highlight the link in your text editor and then follow the steps outlined above to update it.
To remove the hyperlink, click Clear link in the lower left-hand corner of the window.
HelpNDoc makes it easy to create hyperlinks to topics within your documentation, web pages, create e-mail messages, and externally located files. Instructions for defining all of four types are provided in other step-by-step guides:
- How to define hyperlinks to specific topics
- How to define hyperlinks to relative topics
- How to define hyperlinks to web pages and e-mail
- How to define hyperlinks to your files
See also
- Mastering Content Updates with HelpNDoc's Search and Replace Tools for Technical Writers
- 3 ways to speed-up hyperlink creation in your help file, user manual or eBook
- HelpNDoc's Hyperlink Analyzer: A Vital Tool for Accurate Documentation Projects
- How to define hyperlinks to relative topics
- How to define hyperlinks to specific topics