Step-by-step guide: How to customize the default styles for new projects
You can define the default styles that will be used in new projects. This makes it simple to define your preferences once and then use them repeatedly without manually defining styles each time you create a new project.

Step 1: Customize your styles
Once a project is opened in HelpNDoc, click the arrow in the lower-right hand corner of the Styles section of the Write ribbon tab.
This displays your Styles settings window where you can customize existing styles and create new ones.
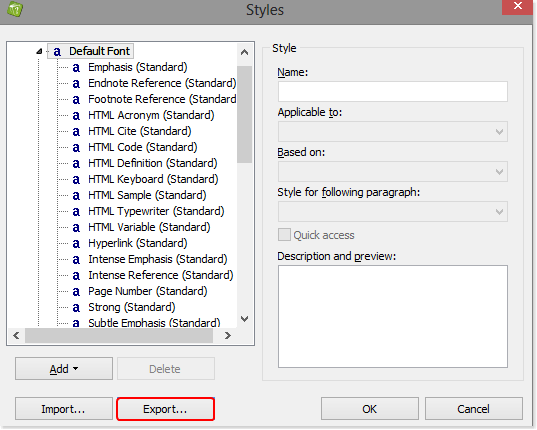
Step 2: Export Styles
Once you’re done customizing the styles, click the Export button to save them to an external file.
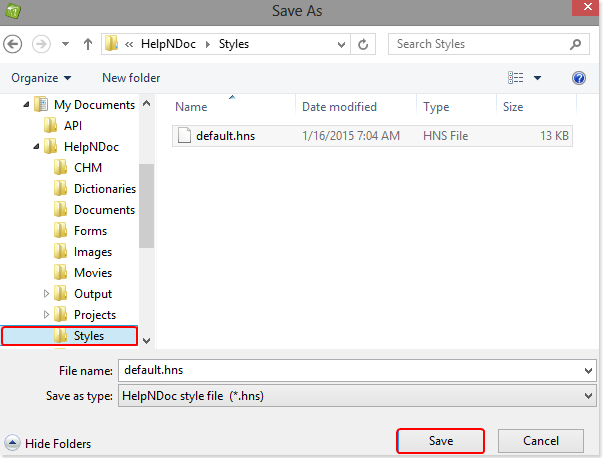
This opens a window that allows you to select the location and name of the file. It is critical that you name the file “default.hns” and place it in the Styles folder you have defined in HelpNDoc’s settings. By default, it is: My Documents\HelpNDoc\Styles\default.hns
Click Save.
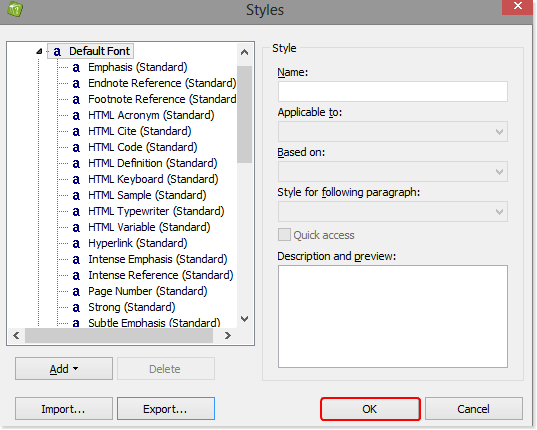
This returns you to the Styles window.
Click OK to close it.
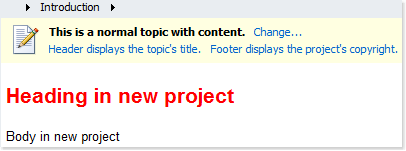
This is yet another example of how HelpNDoc makes it easy and inexpensive for you to consistently publish professional documentation. To find out more about how HelpNDoc can help you maximize your impact, explore any of our many step-by-step guides.