Step-by-step guide: How to define hyperlinks to specific topics
HelpNDoc makes it simple for you to make your documentation more interactive by giving readers hyperlinks so they can learn more about topics that they are interested in and follow steps of a process. You can select any topic from your table of contents to establish a hyperlink to that topic. You can also select to link to anchors embedded within your topics.
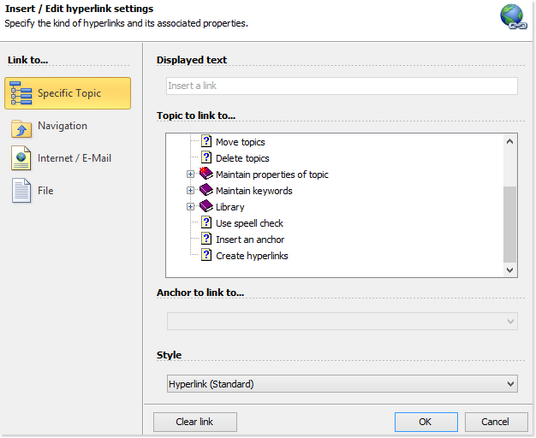
Click Specific topic in the menu along the left-hand side of the window.
This displays your table of contents. You can expand and collapse topics, and scroll up and down to view your entire table of contents.
Click the topic that you’d like to link to.
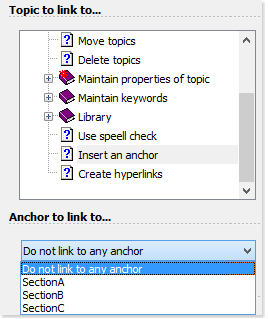
If you selected a topic that contains anchors, those anchors are displayed in “Anchor to link to.” In the example to the left, the selected topic has three anchors. Click an anchor to select it.
If the topic you selected does not have anchors, “No anchors in this topic” is displayed.
Click OK in the lower right-hand corner of the window to save the hyperlink and close the window.
HelpNDoc makes it easy for you to create hyperlinks to relative topics, web pages, create e-mail messages, and files. The steps for defining these types of hyperlinks are outlined in other step-by-step guides:
- How to define hyperlinks to relative topics
- How to define hyperlinks to web pages and e-mail
- How to define hyperlinks to your files
See also
- Mastering Content Updates with HelpNDoc's Search and Replace Tools for Technical Writers
- 3 ways to speed-up hyperlink creation in your help file, user manual or eBook
- HelpNDoc's Hyperlink Analyzer: A Vital Tool for Accurate Documentation Projects
- How to create and update hyperlinks
- How to define hyperlinks to relative topics