Step-by-step guide: How to generate an encrypted password-protected PDF document
Producing a document which shouldn’t be viewable by everyone or should contain restrictions is extremely easy with HelpNDoc. A few options let you define the level of encryption, passwords and user permissions for your generated PDF documents.
After you’ve completed your documentation, you can activate encryption and generate a password-protected PDF Document in three easy steps:
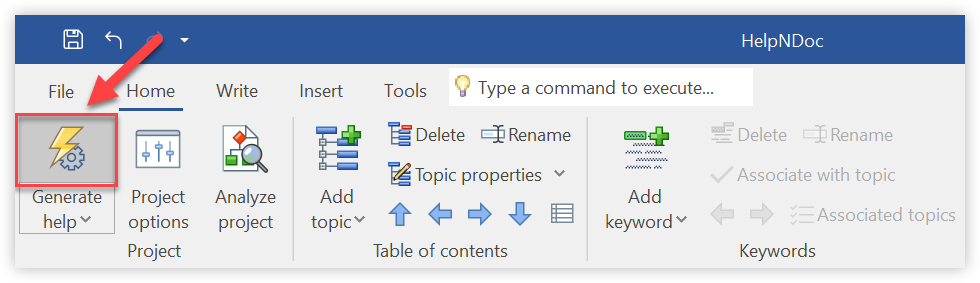
Step 1: Generate help
Click the top half of the Generate help button in the Home ribbon tab.
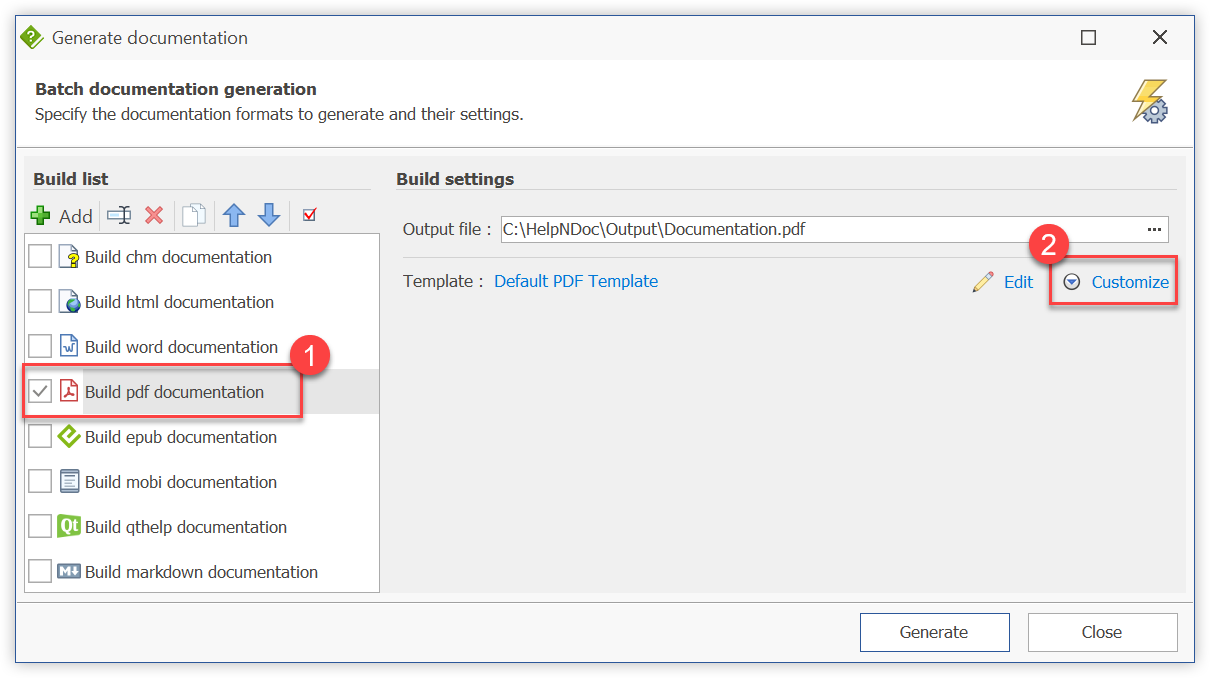
Step 2: Select a PDF build
This displays the ‘Generate Documentation’ window.
The builds created for this project are listed along the left-hand side in your build list. Click a PDF build to access its settings.
Then, click Customize to access the PDF settings tab if it is not already visible.
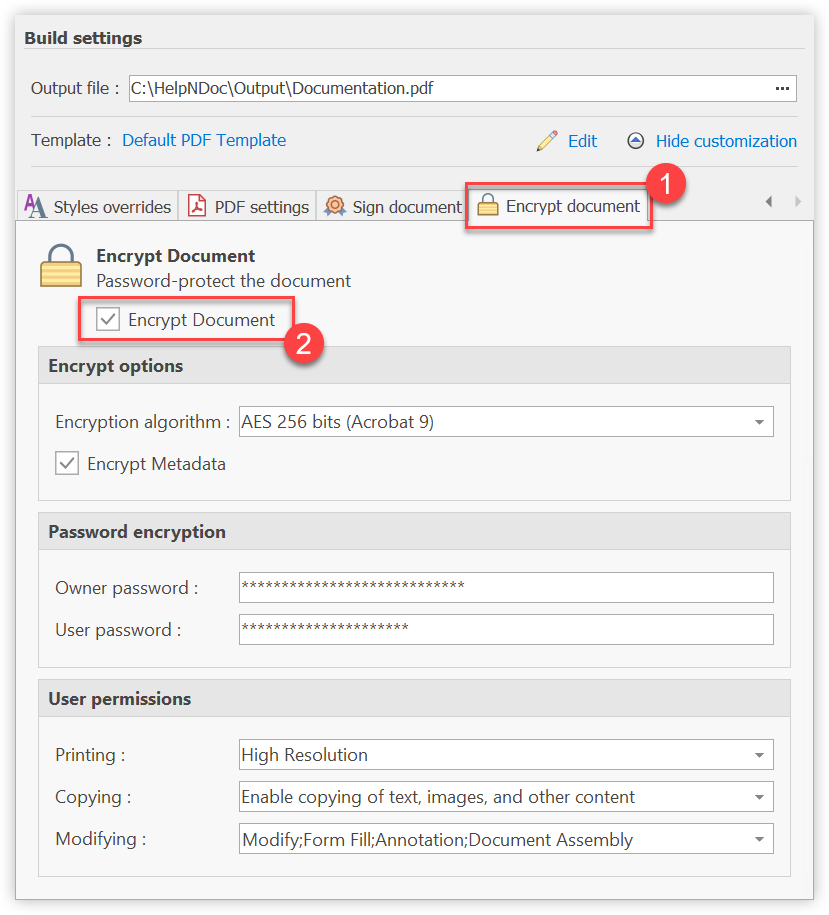
Step 3: Define PDF encryption settings
Click the Encrypt document tab where you can customize the following settings.
Make sure to check the Encrypt document checkbox to activate this feature.
Encrypt options
Select the encryption algorithm that you’d like to use.
Check Encrypt Metadata to also encrypt the document’s metadata.
Password encryption
You can define the passwords for the owner (you) and your users. The owner will be granted all permissions while the users will only have access to the permissions defined in the “User permissions” group.
User Permissions
Select the permissions that you’d like to grant your users when accessing the PDF document: if they use the “User password” to access this document, they will only be able to achieve the tasks allowed in this group.
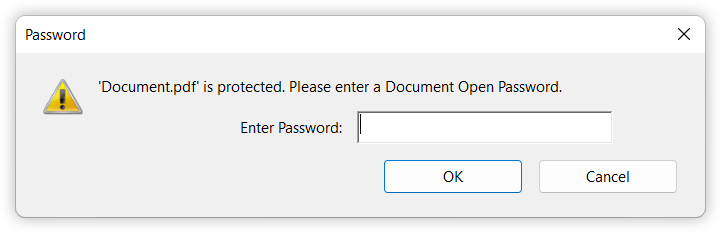
This displays a request for the Owner or User password that you defined previously.
When you need user access restrictions for your generated PDF documents, simply change a few settings in HelpNDoc and it will rapidly produce strongly encrypted, password protected PDF documents for you.
See also
- Secure Your PDF Documents Effortlessly with HelpNDoc
- PDF encryption and advanced viewer configuration are available in HelpNDoc 2.2
- How to start each topic on a new page when publishing Word and PDF documents
- HelpNDoc 9.8: PDF File Attachments, SVG Editing, and Major Performance Fixes
- Streamlined Build Asset Management and Table Formatting Defaults for Faster, More Organized Documentation in HelpNDoc 9.7