Step-by-step guide: How to rename a keyword
HelpNDoc gives you tremendous flexibility in updating keywords: once a keyword has been added and associated with some topics, it is possible to rename it without losing anything.
There are three easy ways to rename keywords in your HelpNDoc projects:
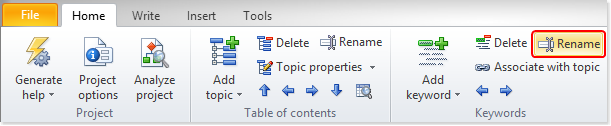
Option 1
Click the keyword that you’d like to rename in your keywords Panel. This selects that keyword.
Click Rename in your Home ribbon tab. This switches the keyword into “edit mode”, allowing you to update it.
Enter the new name and press enter to save it.
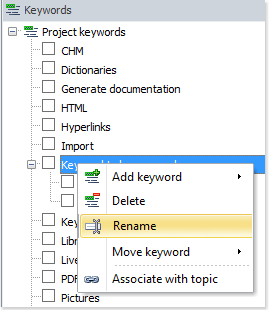
Option 2
Right-click the keyword that you’d like to rename in your Keyword Panel. This selects that keyword and displays a menu.
Click Rename. This switches the keyword into “edit mode”, allowing you to update it.
Enter the new name and press enter to save it.
Option 3
Click the keyword that you’d like to rename in your Keyword Panel to select it.
Press F2 on your keyboard. This switches the keyword into “edit mode”, allowing you to update it.
Enter the new name and press enter to save it.
When you press enter, HelpNDoc saves the new name you assigned the keyword and displays your keywords in alphabetical order.
When you rename a parent keyword, this does not impact its association with topics. Nor does it impact its children keywords and their associations with topics. For example, when you rename a parent keyword, all of its associations remain intact and all of its children keywords remain indented in alphabetical order beneath it.