Step-by-step guide: How to setup conditional topic generation
By default, all topics are included in all builds when documentation is generated. HelpNDoc makes it easy to include specific topics only in selected builds by tagging them.
To define conditional generation for a specific topic, you’ll need to assign build tags to that specific topics. HelpNDoc provides default build tags for documentation formats (CHM, HTML, Word, PDF, ePub, Kindle) and you can create your own build tags if needed.
Step 1: Access the build tag menu
The “Included in builds” menu is where tags associated with a topic are defined. There are two ways to access this menu.
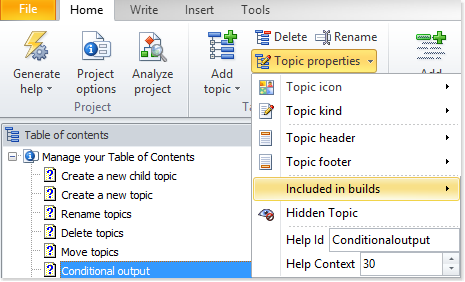
Option 1
Click the topic for which you’d like to insert the tag.
Click Topic properties in the Table of Contents group of the Home ribbon tab. This displays a menu.
Hover over the Included in builds menu item.
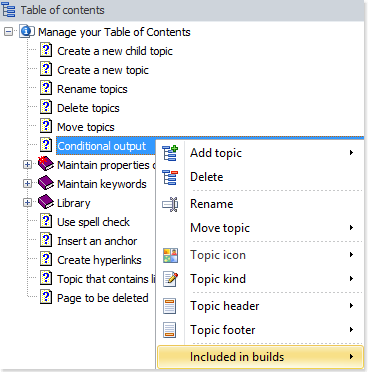
Option 2
Right-click the topic for which you’d like to insert the tag. This displays a popup menu.
Hover over the Included in builds menu item.
Step 2: Assign tags to the topic
This displays a menu of available tags. By default, ‘All Builds’ is selected, indicating that the topic is included in all types of outputs. You’ll use this menu to associate the selected topic with two types of build tags:
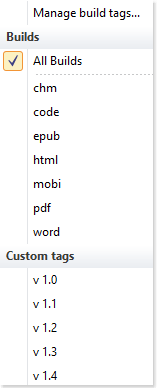
1. Standard build tag
You can choose to include a topic only in specific build format such as CHM, HTML, Word, PDF, ePub, Kindle or Code. This means that this topic will only be generated for the selected formats.
To include the topic in a specific build format, click that format in the “Builds” list. This displays a check mark. You can select more than one format.
To exclude the topic from a format, click the check mark to remove it.
2. Custom build tag
To include the topic in a custom build, click that tag in the “Custom tags” list.
To exclude the topic from a custom build, click the check mark to remove it.
If you have not yet defined custom tags, none are displayed in the menu. To create a new custom tag and manage existing tags, click Manage build tags. Further instructions are provided in another guide.
When no tags are checked, it will automatically revert to “All Builds”.
By assigning build tags to topics, you can fine-tune what topics will be included in specific builds. This makes it possible to write only one documentation content then filter output based on specific clients, licenses, versions, kinds of users… and therefore create multiple variations of that documentation.