Step-by-step guide: How to start each topic on a new page when publishing Word and PDF documents
You can create a template to control the format when you publish your documentation using Word and PDF, instructing HelpNDoc to begin each new topic on a new page. This new template is then available to you and can be used when publishing all of your projects.
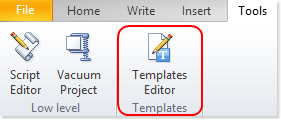
Step 1: Create a new Word or PDF Template
Click the Templates Editor button in the Templates section of the Tools ribbon tab.
This displays the ‘Edit Report Template’ window.
Then Create a new Word or PDF template so that you can customize its settings.
Note: The following steps use a sample Word Template to demonstrate but the process is the same when defining PDF Templates.
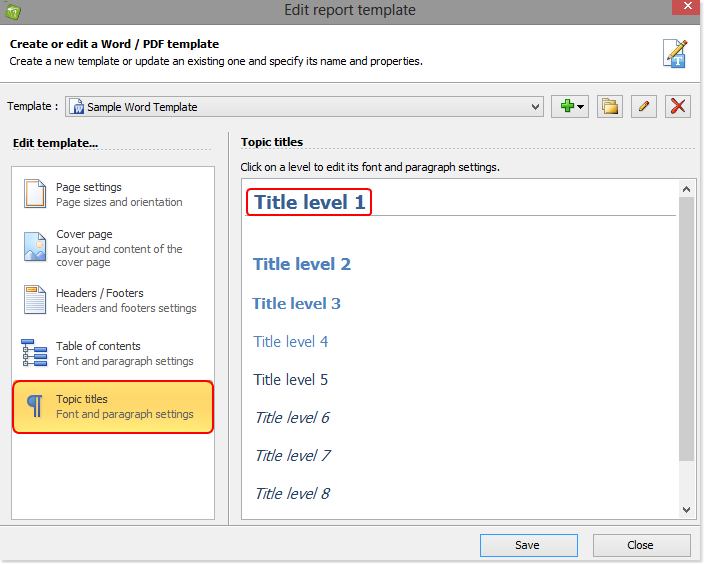
Step 2: Define settings for Topics Titles in your Template
Click the Topic titles group in the ‘Edit template…’ section.
Click the first title Level: ‘Title level 1’ to customize its settings.
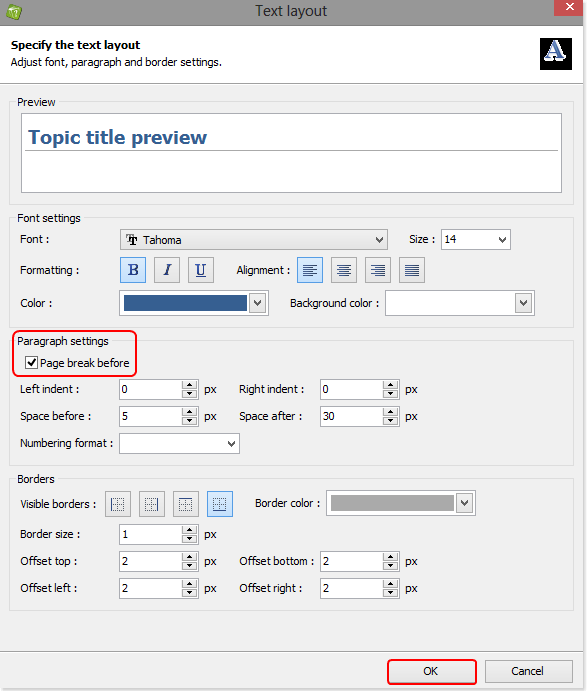
Click the ‘Page break before’ box to display a check mark and then click OK.
This returns you to the ‘Edit Report Template" window (above).
Repeat this step for each Title Level to insert a page break before each Title Level.
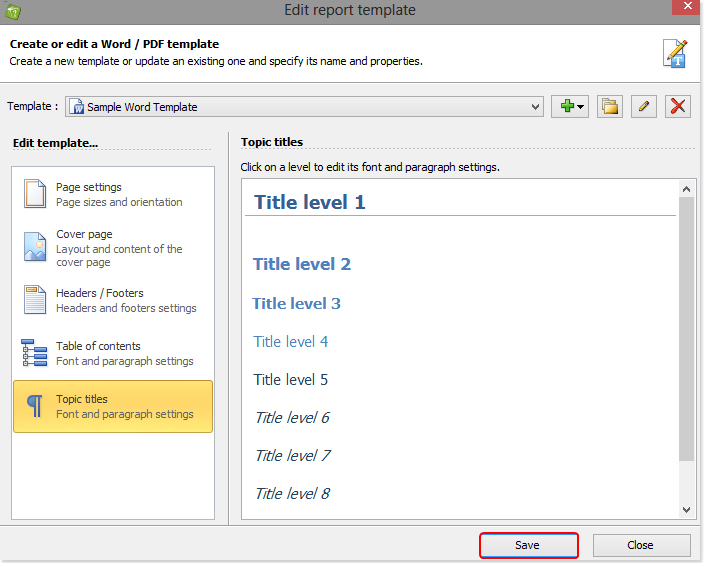
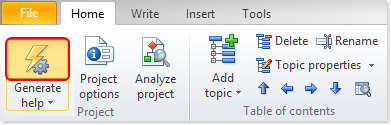
Step 3: Publish your documentation using your newly created Template
Click the top half of Generate help in the Home ribbon tab.
This displays the ‘Generate documentation’ window.
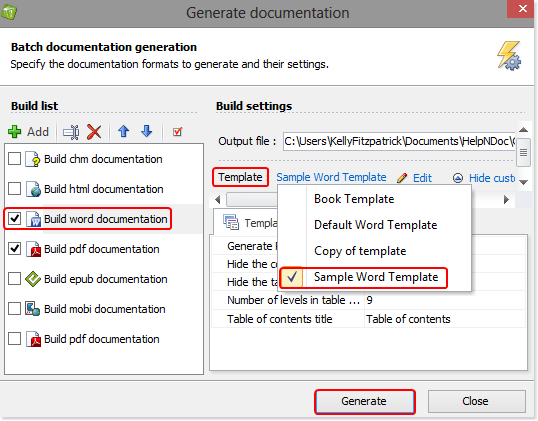
Confirm that the Template you defined above is selected.
If selected Template is not the one you created above, click it to view a menu of available Templates. Select the one that you’d like to use.
Click Generate.
This publishes your documentation in the format you selected above.
Click the link to view your documentation with each topic beginning on a new page.
This easy-to-use feature is another example of how HelpNDoc helps you leverage your investment in your documentation. With minimal effort, you can produce professional documentation within only a few clicks. To learn about the many other equally simple, yet powerful features offered by HelpNDoc, explore the other step-by-step guides we offer: Online help - Learn how to use HelpNDoc.
See also
- Secure Your PDF Documents Effortlessly with HelpNDoc
- How to generate an encrypted password-protected PDF document
- HelpNDoc 9.8: PDF File Attachments, SVG Editing, and Major Performance Fixes
- Streamlined Build Asset Management and Table Formatting Defaults for Faster, More Organized Documentation in HelpNDoc 9.7
- Balancing Security and Usability: Best Documentation Formats for Internal Sharing