Step-by-step guide: How to update your templates
HelpNDoc offers you an intuitive template editor that makes it easy to customize the look and feel of your PDF and Word documentation to support specific requirements. You can tailor any of the settings and properties of the PDF and Word templates that you’ve created from scratch as well as those that you’ve copied from other templates.
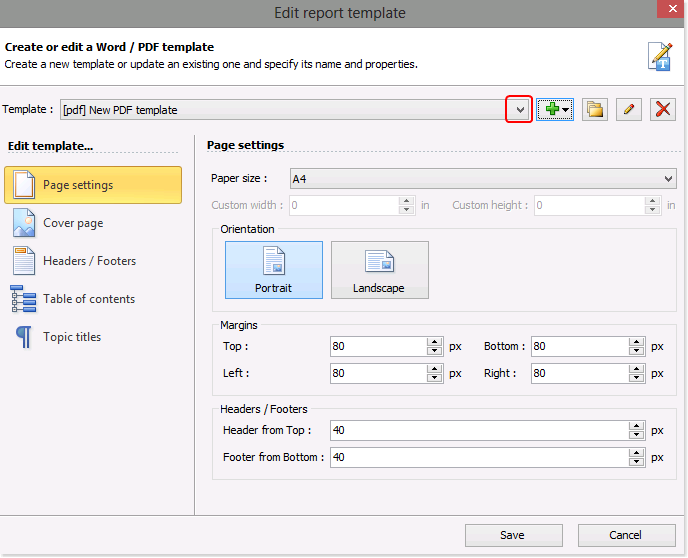
To begin, click the Template Editor button in the Tools ribbon tab. This displays the “Edit report template” window.
Click the downward arrow to select the template that you’d like to update.
Then, use the menu along the left-hand side to define properties:
Page settings
Select paper size, orientation of the page, margins, and the location of headers and footers.
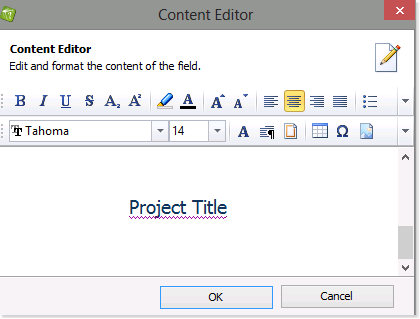
Cover page
Click Edit cover page to access the “Content Editor” window.
Enter and format the title and any other text (e.g. copyright information). You can also insert images, system variables, and hyperlinks.
Click OK to save the cover and return to the “Edit report template” window.
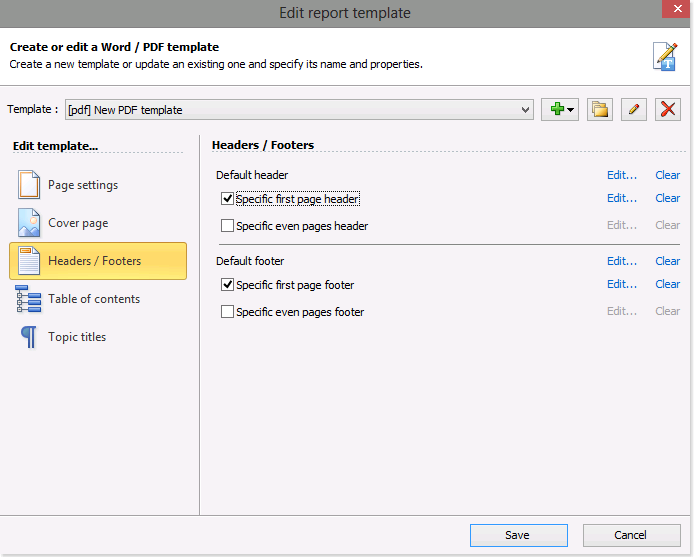
Headers and Footers
HelpNDoc offers default Headers and Footers that you can use.
To define your own, click Edit to the right to access the “Content Editor” window. Enter the Header or Footer and click OK.
The Header and Footer on the first page can be different than those on the rest of the document. By default, this option is selected. If all of the pages of your documentation should contain the same Headers and Footers, click ‘Specific first page’ to remove the check mark.
To display a specific Header or Footer on even pages, click ‘Specific even pages.’
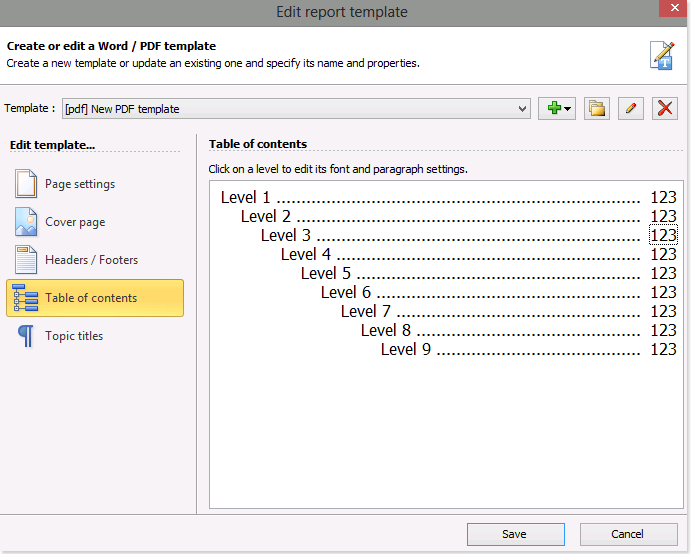
Table of contents
You can define the font, paragraph settings, and borders that are used for each level of the table of contents.
To define these settings, click the level to access the “Text layout” window.
After you define the settings, click OK to save your selections and return to the “Edit report template” window.
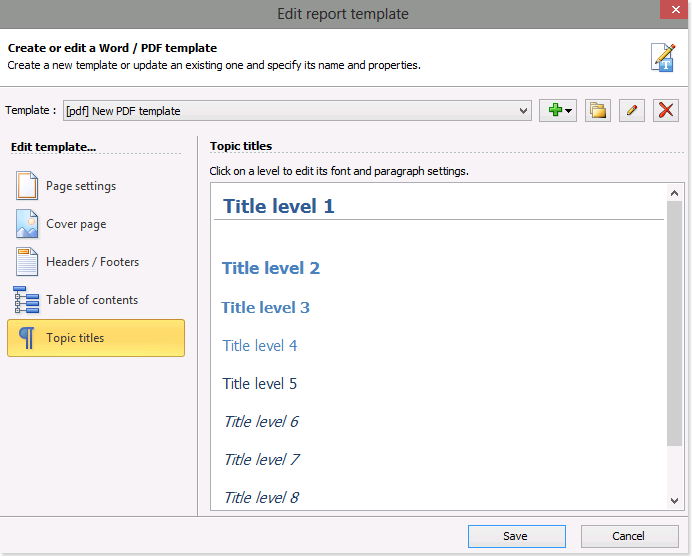
Topic titles
You can define the font, paragraph settings, and borders that are used for each Topic Title level in your documentation.
To define these settings, click the Topic Title level to access the “Text layout” window.
After you define the settings, click OK to save your selections and return to the “Edit report template” window.
When you’re done, click Save. This displays a message, confirming that you want to save your entries. Click Yes to close the “Edit report template” window and return to your text editor. You can also update the name of the template. Instructions for renaming templates are provided in another step-by-step guide: How to rename a template.