Step-by-step guide: How to use the script editor
HelpNDoc provides powerful scripting capability that utilizes the HelpNDoc API to automate repetitive tasks. This advanced feature allows you to create new scripts and load existing ones, execute and build scripts, and save scripts for future use.
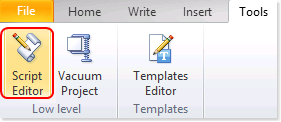
To access the script editor, click Script Editor on HelpNDoc’s Tools ribbon tab.
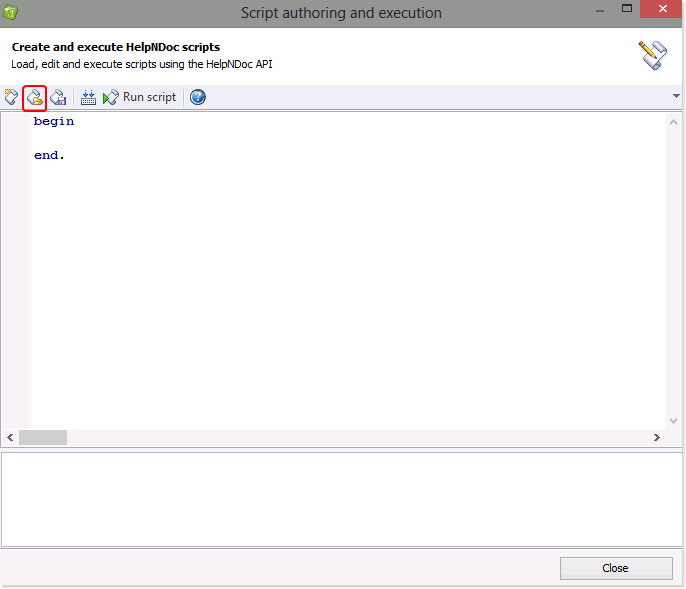
This opens the ‘Script authoring and execution’ window. You have two options:
- Enter a new script manually, or
- Load an existing script by clicking Load Script in the upper left-hand corner of the window to import the script.
HelpNDoc’ API offers a variety of functions and procedures to help you automate tasks. See a list of available API methods.

Click Build script to compile it. The results are displayed at the bottom of the window. Resolve any errors that were identified and then click Build script again to confirm all errors have been resolved.

Click Run script to compile and execute it.

Click Save script to save your updates.

If you’d like to create or import another script, click New script and then follow the instructions outlined above.
The script editor offers an intuitive way to use HelpNDoc’s powerful API and automate various tasks in creating and maintaining your documentation project. It is a great way to gain time and avoid mistakes in error-prone tasks.
See also
- Find and replace in script editor, single letter words support in HTML search engine, and more in HelpNDoc 7.7
- Create a new HTML template to customize your online documentation projects
- Bulk edit the status of all topics in your documentation project
- Automatically merge multiple topics from your documentation into a single one using a script
- Quickly sort help content, documentation headings or eBooks topics by title