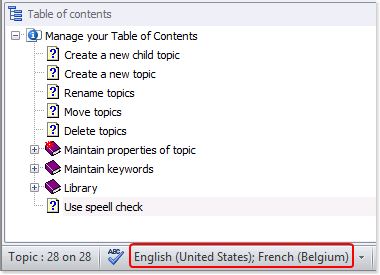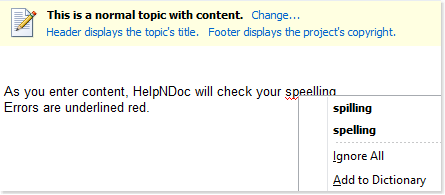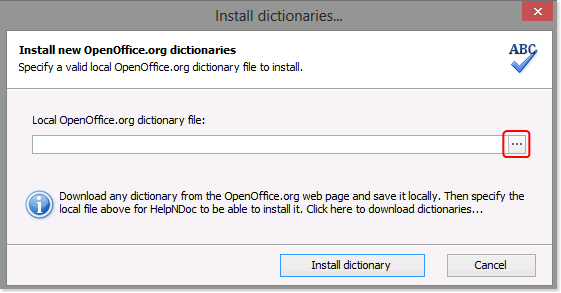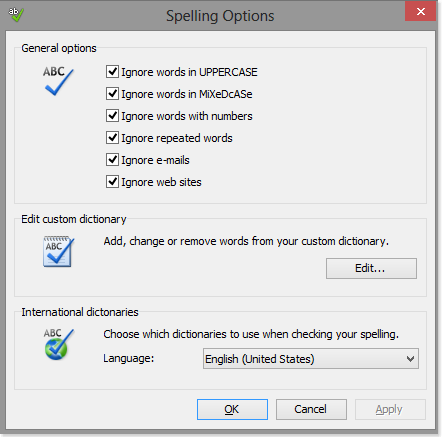HelpNDoc provides a flexible multi-language live spell checker that puts you in control of the dictionaries and settings that are used. It checks spelling as you enter content into your editor, add new topics into your table of contents, create new keywords, post new items to your library… Your whole project is covered from spelling errors.

To support your specific requirements, HelpNDoc allows you to select the dictionaries that are used by the live spell checker. You may activate one or more dictionaries at a time. It is also easy to deactivate a dictionary.
Read More →
HelpNDoc provides a flexible multi-language live spell checker that puts you in control of the dictionaries and settings that are used. It checks spelling as you enter content into your editor, add new topics into your table of contents, create new keywords, post new items to your library... Your whole project is covered from spelling errors.
Read More →
HelpNDoc provides over fifteen default dictionaries that you may use to spell check your help and manuals. You can also install new dictionaries from Apache's OpenOffice.org. These open source dictionaries are free and support the spectrum of international languages and a variety of dialects as well as specific requirements such as medical terminology, grammar rules, and common names.
Read More →
HelpNDoc puts you in control of the spell checker settings. It is easy to view and maintain your dictionary settings, update your custom dictionary, and activate the dictionaries that you'd like to use to spell check your projects.
Read More →